Исправить Не найдено видео с поддерживаемым форматом и типом MIME
Современные веб-сайты неполноценны без видео. Будь то Facebook , YouTube или Twitter , видео стало сердцем Интернета. Однако по какой-то причине видео в вашем браузере Firefox отказываются воспроизводиться. Если вы столкнулись с той же проблемой, вы находитесь в правильном месте. Мы предлагаем вам полезное руководство, которое научит вас, как исправить ошибку «Нет видео(No Video) с поддерживаемым форматом(Supported Format) и типом MIME » в (MIME)Firefox .

Исправить Не найдено видео с поддерживаемым форматом и типом MIME(Fix No Video with Supported Format and MIME type found)
Что вызывает ошибку «Нет видео в поддерживаемом формате»?(What causes the No Video with Supported Format error?)
С момента появления HTML 5 медиа-ошибки в Интернете стали обычным явлением. После того , как Adobe Flash Player был прекращен, HTML 5 стал идеальной заменой. Будучи более безопасным и быстрым языком разметки, HTML 5 очень чувствителен к проблемам на вашем ПК. К ним относятся устаревшие браузеры, поврежденные файлы кеша и навязчивые расширения. К счастью, ошибку «Нет видео в поддерживаемом формате» можно исправить, выполнив несколько простых шагов.
Способ 1: обновить Firefox(Method 1: Update Firefox)
Воспроизведение видео в устаревших браузерах — сложная задача. Часто старые версии не могут зарегистрировать новые кодировщики мультимедиа и с трудом воспроизводят видео.
1. Откройте (Open) Firefox и щелкните меню-гамбургер в правом верхнем углу экрана.
2. Из вариантов выберите Справка.(select Help.)

3. Нажмите «О Firefox».(Click on About Firefox.)
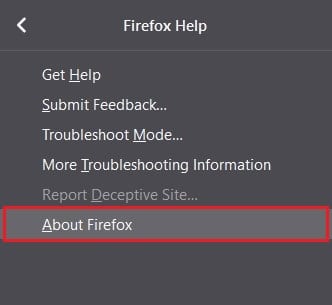
4. На экране появится окно. Если ваш браузер не обновлен, вы получите возможность загрузить последнюю версию.

5. Воспроизведите видео еще раз и посмотрите, сможете ли вы исправить ошибку «Нет видео(No Video) с поддерживаемым форматом» .(Supported Format)
Способ 2: очистить кеш браузера и файлы cookie(Method 2: Clear Browser Cache and Cookies)
Кэшированные(Cached) файлы cookie и данные могут замедлить работу вашего ПК и вызвать нежелательные ошибки. Кроме того, поврежденные файлы cookie не позволяют сайтам загружать медиафайлы, что приводит к ошибке « Нет видео(No Video) в поддерживаемом формате».
1. Откройте Firefox(Open Firefox) и выберите гамбургер-меню.
2. Нажмите «Параметры».(Click on Options.)

3. Перейдите в раздел « Конфиденциальность и безопасность(Privacy and Security) » на панели слева.

4. Прокрутите(Scroll) вниз до «Файлы cookie(Cookies) и данные сайта(Site Data) » и нажмите кнопку «Очистить данные»(click on Clear Data) .

5. Установите оба флажка и нажмите «Очистить».(Enable both the checkboxes and click on Clear.)
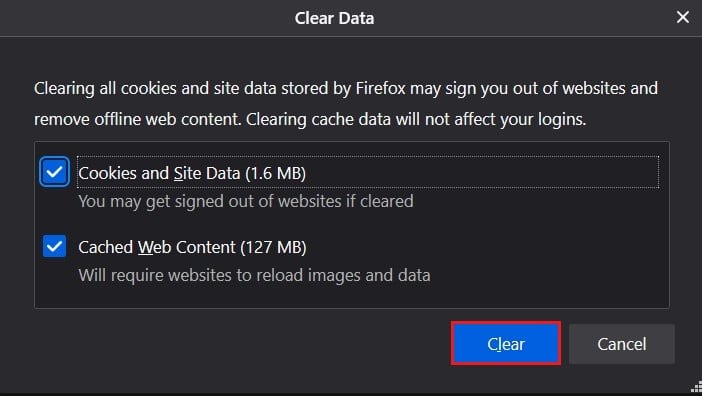
6. Прокрутите вниз до панели « История » и (History)нажмите кнопку «Очистить историю»(click on Clear History) .

7. Измените диапазон времени с «Последний час» на « Все».( Everything.)
8. Установите все флажки(Select all the checkboxes) и нажмите OK.

9. Это очистит все кэшированное хранилище и сохраненные файлы cookie. Воспроизведите видео еще раз и посмотрите, исправляет ли оно ошибку « Нет видео(No Video) в поддерживаемом формате».
Читайте также: (Also Read: )исправление загрузки видео на YouTube, но не воспроизведения видео(Fix YouTube Videos loading but not playing videos)
Способ 3: отключить надстройки браузера(Method 3: Disable Browser Add-ons)
Подобно расширениям в Chrome , Firefox представил надстройки, чтобы сделать просмотр более увлекательным. Хотя эти сервисы могут обогатить ваш онлайн-опыт, они мешают онлайн-активности. Попробуйте отключить несколько надстроек, чтобы исправить ошибку « Нет видео(No Video) в поддерживаемом формате».
1. Нажмите(Click) на меню-гамбургер и выберите « Дополнения и темы».(Add-ons and Themes.)

2. Перейдите в Расширения(Extensions) с панели слева.

3. Найдите расширения, которые могут вызывать ошибки при воспроизведении.
4. Нажмите на три точки и выберите Удалить.(select Remove.)

5. Перезагрузите(Reload) веб-сайт и посмотрите, воспроизводится ли видео.
Способ 4: использовать другой браузер(Method 4: Use Another Browser)
Хотя Mozilla Firefox проделала достойную похвалы работу на протяжении многих лет, она не догнала по скорости и эффективности Google Chrome . Если все вышеупомянутые шаги не увенчались успехом, пришло время попрощаться с Firefox и попробовать другие варианты. В браузере перейдите на страницу установки Google Chrome(Google Chrome’s installation page) и загрузите приложение. Ваши видео должны работать правильно.
Рекомендуемые:(Recommended:)
- Исправить ошибку «Сервер не найден» в Firefox(Fix Server Not Found Error in Firefox)
- Как исправить проблему с черным экраном Firefox(How To Fix Firefox Black Screen Issue)
- Как извлечь файлы RAR на ПК или мобильный телефон(How to Extract RAR files on PC or Mobile)
- Как исправить проблему с не синхронизацией Fitbit(How to Fix Fitbit Not Syncing Issue)
Мы надеемся, что это руководство было полезным, и вы смогли исправить ошибку «Нет видео с поддерживаемым форматом и типом MIME» в Firefox. (fix No Video with Supported Format and MIME type found error on Firefox. )Дайте нам знать, какой метод работал для вас лучше всего. Если у вас есть какие-либо вопросы относительно этой статьи, оставьте их в разделе комментариев.
Related posts
Fix Video Playback Freezes на Windows 10
Fix YouTube Green Screen Video Playback
Fix Video Scheduler Internal Error
Fix Video TDR Failure error в Windows 10
Исправить сбой Video TDR (atikmpag.sys) в Windows 10
Fix Windows не может общаться с device or resource
Fix Windows не смог завершить формат
Fix Error 651: модем (или другое соединительное устройство) сообщило об ошибке
Fix PNP Detected Fatal Error Windows 10
Fix Unable открыть Local Disk (C :)
Fix Unable для установки Network Adapter Error Code 28
Fix Host Process для Windows Services перестал работать
Fix Computer не запускается до тех пор перезапущен несколько раз
Исправить неработающий видеозвонок Microsoft Teams
Как Fix Application Error 0xc0000005
Fix Computer Wo не перейти к Sleep Mode в Windows 10
Как отключить 'Video приостановлено. Continue Смотря на YouTube
Fix Error 0X80010108 в Windows 10
Как Fix Application Load Error 5:0000065434
Fix Ca n't Включить Windows Defender
