2 инструмента для обратного поиска изображений в Интернете
Вы когда-нибудь находили изображение в Instagram или Facebook и хотели узнать, появляется ли оно где-либо еще в Интернете(Internet) ? Или, может быть, вы хотите узнать, не было ли украдено ваше изображение кем-то другим, опубликовавшим его без разрешения?
В любом из этих случаев вам необходимо выполнить обратный поиск изображения. Есть несколько различных инструментов, которые вы можете использовать для обратного поиска изображений. В этой статье я расскажу о том, как найти изображение разных размеров и как найти другие веб-сайты с идентичным изображением.
Поиск картинок Google
Google , скорее всего, имеет самый большой индекс онлайн-изображений, чем кто-либо другой. Если вы ищете изображение, лучше всего начать с images.google.com .

Нажмите(Click) на маленький значок камеры, после чего экран изменится, и вы сможете либо вставить URL -адрес изображения , либо загрузить изображение, которое хотите найти.

Если изображение, которое вы хотите найти, находится в сети, просто щелкните его правой кнопкой мыши и выберите « Copy Image Address/Copy Image URL -адрес изображения» , если вы используете Google Chrome . В Edge единственный вариант — сохранить изображение на свой компьютер. Другие браузеры имеют аналогичные параметры. Вы можете либо скопировать URL -адрес изображения, либо загрузить его.

Нажмите «Поиск по изображению»,(Search by Imag) и вы получите страницу результатов, которая выглядит следующим образом:

В своем тесте я просто взял URL -адрес одного из изображений в посте, который я написал ранее. Изображение было бесплатным стоковым фото, поэтому я знал, что оно появится где-то еще в Интернете. По умолчанию Google пытается угадать, что означает изображение, но, как вы можете видеть выше, QR-коды не имеют ничего общего с праздниками.
Однако не это меня интересует в поиске. Если вы ищете более качественную версию изображения, которое вы ищете, просто нажмите « Все размеры(All sizes) » под заголовком « Найти другие размеры для этого изображения ».(Find other sizes for this image)

Вы получите список одних и тех же изображений во всех размерах, которые смог найти Google . Если вы вернетесь на главную страницу поиска, внизу вы увидите раздел Страницы, содержащие совпадающие изображения(Pages that include matching images) . Это покажет вам все проиндексированные веб-страницы, на которых есть одно и то же изображение. Вы можете нажать на ссылку, чтобы увидеть точную веб-страницу с изображением. Это отличный способ поиска защищенных авторским правом изображений в Интернете.
Если вам нужно часто выполнять поиск изображений, возможно, стоит установить расширение «Поиск по изображению»(Search by Image extension) в Google Chrome . Это от Google и совершенно бесплатно. Что приятно, так это то, что вы можете щелкнуть правой кнопкой мыши по любому изображению и выбрать Искать в Google с этим изображением(Search Google with this image) . Нет необходимости копировать URL -адрес изображения или загружать его, а затем повторно загружать.

оловянный глаз
Еще один хороший вариант для обратного поиска изображений — TinEye . Они существуют уже давно, у них проиндексировано более 25 миллиардов изображений, и они сосредоточены исключительно на поиске изображений.

Когда вы выполняете поиск в TinEye , результаты немного отличаются от того, как Google показывает результаты. Вот пример поиска логотипа Startbucks :
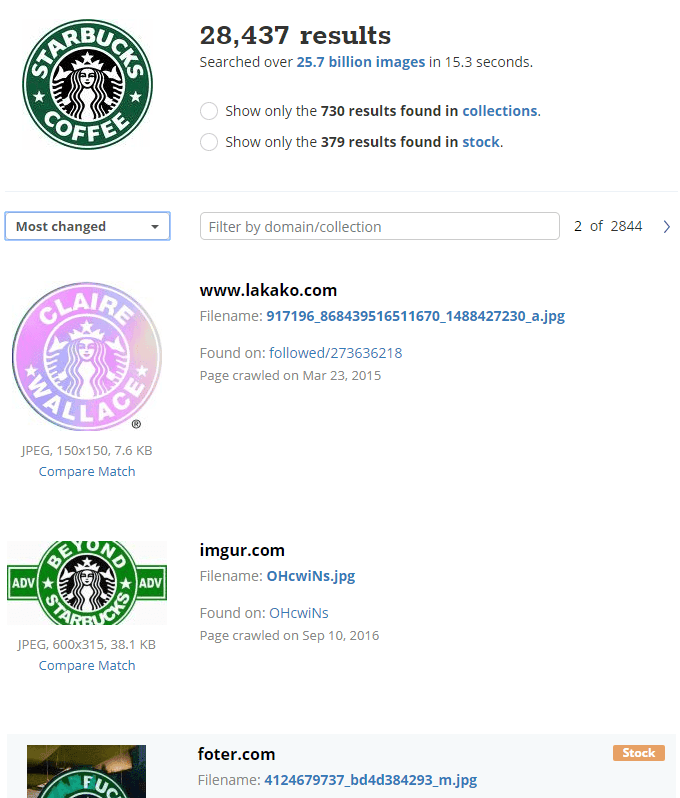
По умолчанию он покажет вам результаты, упорядоченные по наиболее измененным(Most Changed) . Это означает изображение, которое больше всего отличается от изображения, которое вы ищете. Если вы хотите увидеть одинаковые изображения, щелкните раскрывающийся список и выберите «Наилучшее совпадение»(Best Match) . Если вам нужны изображения самого высокого качества, выберите « Самое большое изображение( Biggest Image) » .
Вы также можете нажать на две опции вверху, чтобы показать только результаты из коллекций и показать только стоковые изображения.

Если вы нажмете на изображение в результатах, появится небольшое поле, которое вы можете использовать для сравнения изображения с вашим изображением. Нажмите кнопку « Переключить(Switch) », и он будет двигаться вперед и назад, показывая ваше и соответствующее изображение.
TinEye также имеет расширение Google Chrome,(Google Chrome extension) которое работает почти так же, как Google, за исключением того факта, что оно загружает свои собственные результаты, как показано выше.
Это в значительной степени лучшие варианты для обратного поиска изображений в Интернете. Если вы хотите выполнить обратный поиск изображения на своем смартфоне, ознакомьтесь с этим постом от PCMag . Наслаждаться!
Related posts
Как найти похожие Images Online, используя Reverse Image Search
Как использовать частную сеть Firefox, чтобы защитить себя в Интернете
HTML-код для переноса текста вокруг изображения
Как открыть файлы изображений EPS в Windows
Как улучшить вашу конфиденциальность и безопасность в Интернете
Как сканировать QR-код на iPhone и Android
Как собрать свой собственный ноутбук
Как настроить мастер-страницы в Adobe InDesign CC
Как оцифровать DVD
Как преподавать онлайн-курс
Мгновенное удаление фона с изображений с помощью ИИ
Используйте Netstat для просмотра портов прослушивания и PID в Windows
Как удалить папку Windows.old в Windows 7/8/10
Как автоматически обновлять программное обеспечение вашего ПК
Как обновить Raspberry Pi
Как управлять дроном для начинающих
7 советов по технической SEO-оптимизации для любого сайта
Как использовать Chromebook в качестве второго монитора
Рецензия на книгу — Руководство для гиков по Windows 8
Как искать по изображению (обратный поиск изображения) на iPhone/iPad
