2 способа использовать собственные мелодии звонка на вашем iPhone -
Пользовательские(Custom) мелодии звонка — это один из лучших способов персонализировать свой iPhone, чтобы он больше походил на ваш собственный, а не просто на очередной iPhone в кармане. Вот почему мы подумали, что было бы неплохо показать вам, как использовать пользовательские мелодии звонка на вашем iPhone. Вот два способа сделать это: один основан на покупке новых рингтонов в iTunes Store , а другой позволяет создавать собственные рингтоны с помощью iTunes:
1. Купите новые рингтоны в iTunes Store .
Первый и самый простой способ использовать пользовательские мелодии звонка на вашем iPhone — это купить их в iTunes Store . Вот как это работает:
На вашем iPhone откройте приложение iTunes Store , а затем нажмите кнопку « Тоны(Tones) » в нижней части экрана.
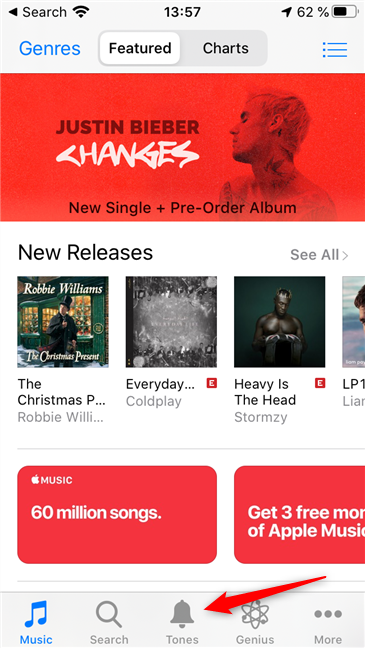
Выполните поиск или просмотр(Search or browse) , чтобы найти мелодию звонка, которая вам нравится и нужна.
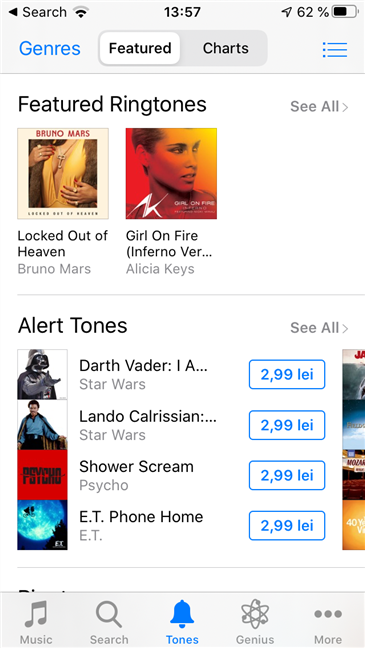
Когда вы найдете нужный рингтон, нажмите на его цену.
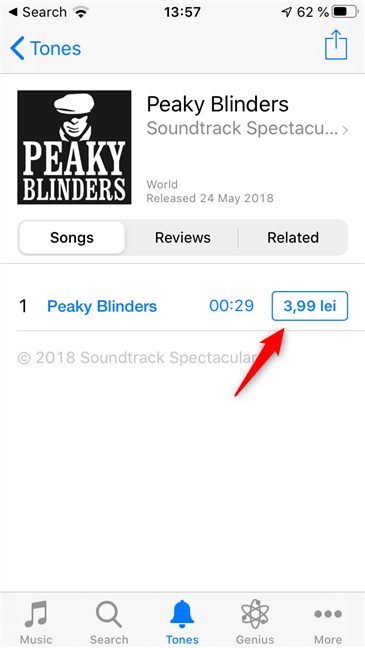
Выберите, как вы хотите использовать мелодию звонка, которую вы собираетесь купить: «Установить как рингтон по умолчанию», «Установить как мелодию текста по умолчанию»("Set as Default Ringtone," "Set as Default Text Tone,") или «Назначить контакту». ("Assign to a Contact.")Если вы хотите принять решение позже, нажмите «Готово(Done) » .

Заплатите сумму денег, которую Apple запрашивает за рингтон, используя ваш любимый способ оплаты. Как только вы это сделаете, будет установлена мелодия звонка, как вы указали на предыдущем шаге.

Если вы не решили использовать собственный рингтон(custom ringtone) при покупке, вы можете сделать это позже, в любое время. Платные мелодии автоматически добавляются в список мелодий вашего iPhone, и вы можете установить их по своему усмотрению в приложении « Настройки(Settings) » . Для этого выполните шаги, которые мы показали в этом руководстве: Как изменить мелодию звонка на вашем iPhone.
2. Создавайте рингтоны из своей музыки с помощью iTunes в Windows 10 .
На ПК с Windows 10 найдите музыкальный файл(music file) , который хотите преобразовать, и используйте его в качестве мелодии звонка(custom ringtone) на iPhone. Затем вы должны использовать приложение или веб-службу, которые могут преобразовать его в мелодию звонка. Вероятно, быстрее и проще использовать веб-сервисы, подобные тем, которые мы представили в этой статье: 6 лучших онлайн-(online ringtone) создателей рингтонов для вашего смартфона. Чтобы проиллюстрировать весь процесс, мы решили использовать melofania.club .
Есть два правила, которым вы должны следовать при создании собственного рингтона(custom ringtone) для iPhone:
- Первое правило заключается в том, что создаваемый вами рингтон не может длиться более 40 секунд. Другими словами, вам придется вырезать свою песню и выбрать из нее часть, которую вы хотите использовать в качестве мелодии звонка(custom ringtone) , и эта часть может длиться не более 40 секунд.
- Второе правило заключается в том, что файл рингтона(ringtone file) должен использовать тип файла(file type) с именем «m4r» . В противном случае ваш iPhone не сможет использовать его в качестве рингтона.
Веб -сайт melofania.club(melofania.club website) , который мы используем, предлагает оба этих варианта. Вы можете использовать его как для вырезания песни, так и для сохранения ее в формате файла m4r , который требуется для iPhone.(m4r)
Загрузите песню, которую хотите использовать, обрежьте ее и добавьте спецэффекты, если хотите. Затем нажмите или коснитесь(click or tap) кнопки « Создать рингтон(Create ringtone) » .

Выберите имя, которое вы предпочитаете для своей пользовательской мелодии звонка(custom ringtone) , а затем нажмите или коснитесь «Получить мелодию звонка(Get ringtone) » .
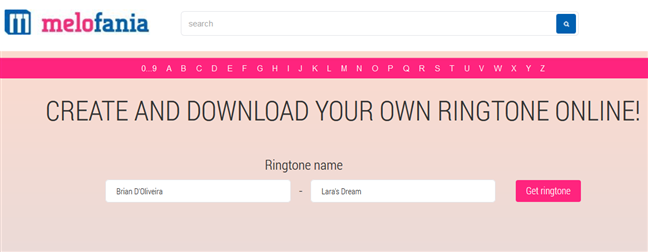
После создания мелодии звонка загрузите ее на ПК с Windows 10, щелкнув или коснувшись ссылки iPhone .

Затем подключите iPhone к компьютеру с помощью USB-кабеля(USB cable) . Разблокируйте свой iPhone и выберите « Доверие(Trust) » , когда он попросит вас «Доверять этому компьютеру».("Trust This Computer.")
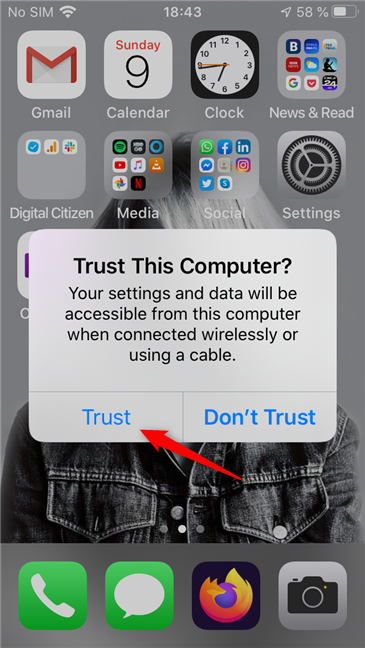
Введите свой PIN-код на вашем iPhone, чтобы он мог доверять вашему ПК.

На ПК с Windows 10 в iTunes нажмите (iTunes)или коснитесь(click or tap) маленькой кнопки iPhone(iPhone button) в верхнем левом углу приложения.
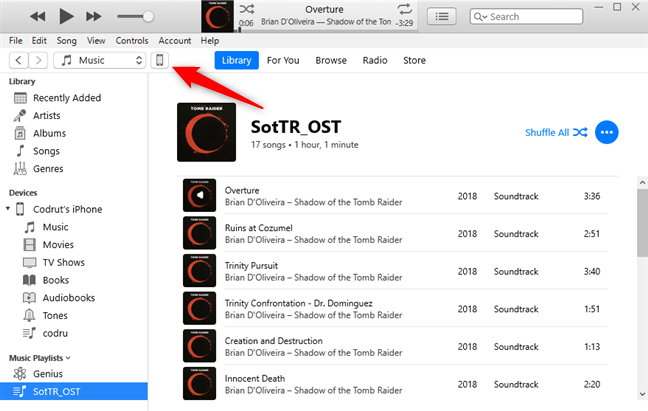
После того, как iTunes загрузит информацию о вашем iPhone, выберите « Тоны(Tones) » в списке «На моем устройстве» .("On My Device")
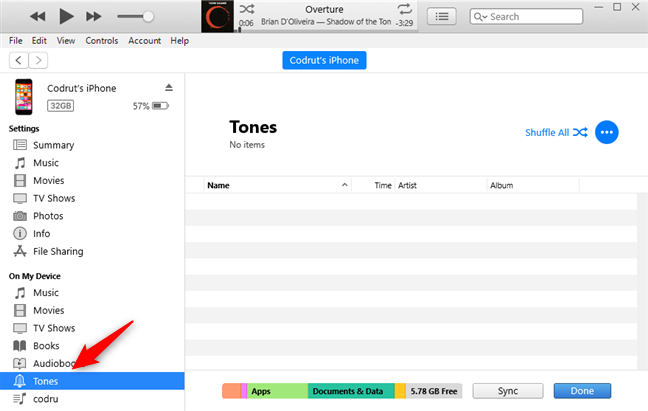
В Windows используйте Проводник(File Explorer) , чтобы перейти к папке, в которую вы загрузили или сохранили свою мелодию звонка(custom ringtone) .
Затем перетащите его в список мелодий(Tones) из iTunes.

Подождите(Wait) секунду или две, пока iTunes не синхронизирует пользовательскую мелодию звонка с вашим iPhone. (custom ringtone)Как только это будет сделано, пользовательская мелодия (custom ringtone)отобразится(Tones) в списке мелодий iTunes . Теперь вы можете отключить свой iPhone, если хотите.

Наконец, перейдите на свой iPhone и выберите новую пользовательскую мелодию звонка(custom ringtone) . Для этого перейдите в « Settings -> Sounds » и выберите, как вы хотите использовать собственный рингтон(custom ringtone) .
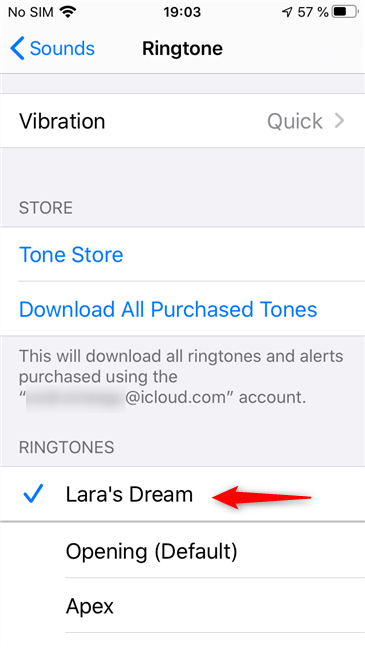
Если вам нужна дополнительная информация об этой последней части процесса, прочитайте Как(How) изменить мелодии звонка на вашем iPhone.
Какой ваш любимый способ использования пользовательских рингтонов для iPhone ?(custom iPhone)
Вы предпочитаете покупать новые рингтоны для своего iPhone или хотите создавать свои собственные рингтоны и синхронизировать их с iTunes? Мы предпочитаем второй метод, потому что он позволяет гораздо больше настроек, чем первый. Однако покупка определенно проще, поэтому многие могут предпочесть ее. К какой категории вы относитесь? Расскажите(Tell) нам в разделе комментариев ниже.
Related posts
Как изменить рингтоны на вашем iPhone
Как показать процент заряда батареи на iPhone и iPad
Создавайте бесплатные пользовательские рингтоны для любого смартфона с помощью Ringtone Maker
Как изменить рингтон на Android-смартфоне
2 способа настроить маршрутизатор Wi-Fi TP-Link Wi-Fi
Как отключить или включить звук запуска в Windows
Как щелкнуть правой кнопкой мыши на Mac
Как установить микрофон по умолчанию в Windows 10 -
Где найти Windows 10 refresh rate? Как изменить это?
Как изменить настройки сенсорной панели в Windows 11
Как отключить Radeon Software overlay (ALT+R)
Как включить темный режим на вашем iPhone
7 способов настроить яркость экрана в Windows 10
Что такое PIN-код SIM-карты и зачем его использовать?
Как использовать iPhone в качестве точки доступа Wi-Fi
Ночной свет Windows 10: что он делает и как его использовать
Connect Android phone до Windows 10 laptop or PC через Bluetooth
Заставьте Windows 10 запускаться со звуком из Windows 7 или более ранних версий
У айфонов есть NFC? Как вы включите NFC на iPhone?
Как откалибровать монитор в Windows 10
