Как создать цифровую подпись в Excel
Широкомасштабное внедрение цифровых подписей имеет большой смысл, поскольку оно не только снижает затраты на печать, но и делает хранение очень удобным. Все документы безопасно хранятся на локальном жестком диске или находятся в облаке, и к ним можно легко получить доступ. Есть и другие преимущества. Прочтите, чтобы узнать, как добавлять и удалять цифровые подписи(add or remove digital signatures) в Microsoft Excel .
Создание цифровой подписи в Excel
Прежде(First) всего, для создания цифровой подписи у вас должен быть сертификат подписи, который удостоверяет личность и подтверждает подлинность документа. Таким образом, когда вы отправляете файл или документ с цифровой подписью, вы неизменно отправляете сертификат и связанный с ним открытый ключ. Эти сертификаты подписи выдаются центром сертификации и могут быть отозваны. Как правило, срок действия сертификата составляет год, после чего его необходимо продлевать. Давайте рассмотрим шаги по созданию строки подписи в Excel .
- Поместите курсор мыши в фиксированное положение.
- Перейдите на вкладку Вставка,
- Перейдите в раздел «Текст».
- Щелкните(Click) раскрывающееся меню Строка подписи .(Signature Line)
- (Choose Microsoft Office Signature Line)Выберите опцию Строка подписи Microsoft Office .
- Введите(Input) текст, который вы хотите отобразить под строкой подписи(Signature Setup) в диалоговом окне «Настройка подписи».
- Установите 2 флажка.
- Щелкните правой кнопкой мыши(Right-click) строку подписи и выберите « Подписать » (Sign).
- Перейдите(Browse) к файлу изображения подписи и добавьте его.
- Чтобы удалить то же самое, щелкните правой кнопкой мыши строку подписи > Remove Signature .
Поместите(Position) курсор в то место, где вы хотите создать строку подписи в файле Excel .
Перейдите на вкладку « Вставка » в меню «Лента».(Insert)
Перейдите в раздел « Текст(Text ) ».
Разверните раскрывающееся меню « Строка подписи» под ним.(Signature Line)
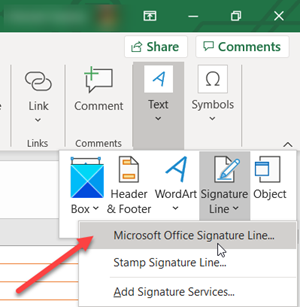
Выберите параметр Строка подписи Microsoft Office(Microsoft Office Signature Line) .
В диалоговом окне « Настройка подписи(Signature Setup) » введите информацию, которую вы хотите отобразить под строкой подписи.
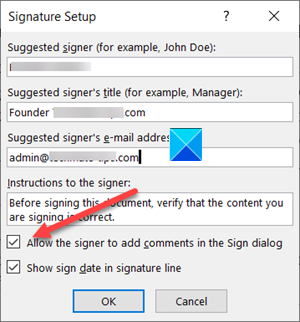
Установите следующие флажки.
- Разрешить подписывающей стороне добавлять комментарии в диалоговом окне «Подписать».(Allow the signer to add comments in the Sign dialog box.)
- Показывать дату подписи в строке подписи.(Show sign date in the signature line.)
Добавьте видимое представление вашей подписи и цифровой подписи.
В файле щелкните правой кнопкой мыши строку подписи.

В меню выберите « Подписать(Sign) » .
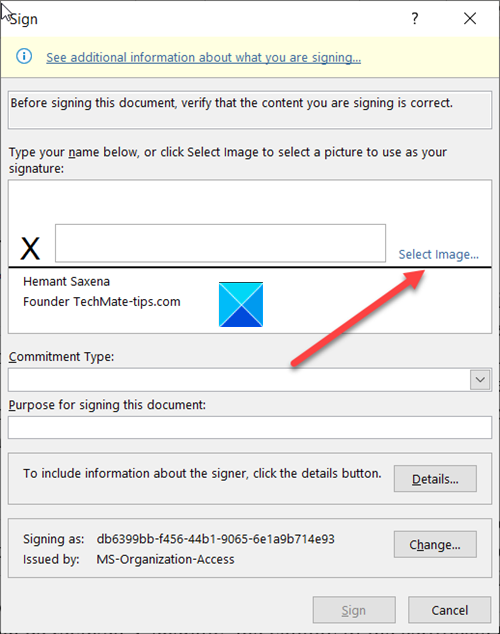
Если у вас есть распечатанная версия вашей подписи, введите свое имя в поле рядом с X. Кроме(X. Alternately) того, вы можете выбрать изображение своей письменной подписи, нажав « Выбрать изображение(Select Image) » .
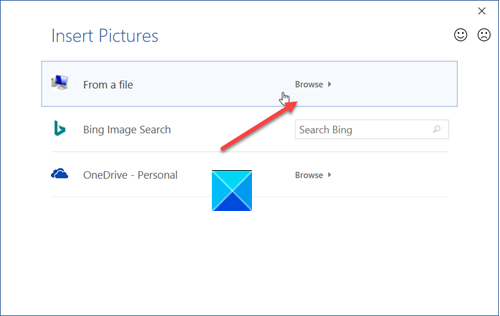
Затем в появившемся диалоговом окне « Выбор изображения подписи » перейдите к файлу изображения подписи и выберите его.(Select Signature Image)
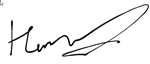
Чтобы удалить цифровую подпись, откройте файл, содержащий подпись.
Щелкните правой кнопкой мыши строку подписи.
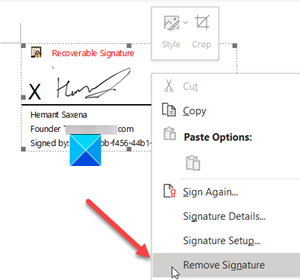
В появившемся списке вариантов выберите « Удалить подпись(Remove Signature) » .
При появлении запроса нажмите Да(Yes) .
СОВЕТ(TIP) . В этих сообщениях показано, как добавить цифровую подпись в Word , PowerPoint и Outlook .
Hope it helps!
Related posts
Как использовать Percentile.Exc function в Excel
Как использовать NETWORKDAYS function в Excel
Как сосчитать номер Yes or No entries в Excel
Excel, Word or PowerPoint не мог начать в прошлый раз
Как использовать Automatic Data Type feature в Excel
Как вставить Dynamic Chart в Excel spreadsheet
Как рассчитывать Дублирующие значения в столбце в Excel
Как Insert and Calculate Formulas и Functions в Excel
Как использовать MID and MIDB function в Microsoft Excel
Как создать Radar Chart в Windows 11/10
Как вы рассчитываете процент increase or decrease в Excel?
Как использовать Duration Financial Function в Excel
Как изменить цвет Excel worksheet Tab
Как удалить Read только от Excel document?
Как использовать DEC2Bin в Excel для преобразования десятичного количества в двоичный
Как использовать HLOOKUP function в Microsoft Excel
Calculate Standard Deviation and Standard Error Mean в Excel
Как использовать Mode function в Excel
Как добавить Trendline в Microsoft Excel worksheet
Microsoft Excel Tutorial, для начинающих
