Excel не может открыть файл, так как формат файла или расширение недействительны
Распространенное сообщение об ошибке, которое обычно появляется, когда кто-то пытается открыть файл Excel в (Excel)Windows , состоит в том, что Excel не может открыть файл, поскольку формат файла или расширение недопустимы(Excel cannot open the file because the file format or extension is not valid) . Убедитесь, что файл не поврежден и что расширение файла соответствует его формату. Это сообщение об ошибке появляется, особенно если файл несовместим с версией Excel или (Excel)поврежден(corrupted) . Попробуем исправить эту проблему.
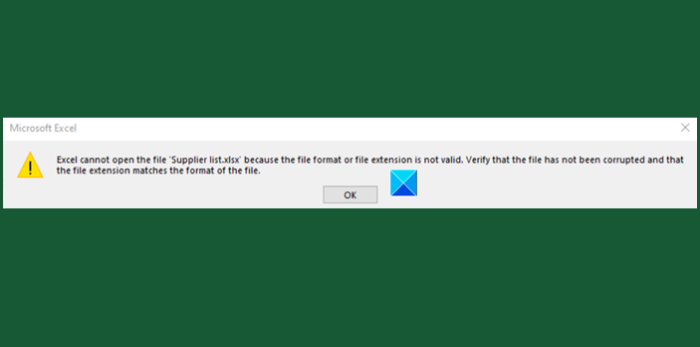
Excel не может открыть файл, так как формат файла или расширение недействительны
Это сообщение об ошибке возникает в следующих случаях:
- Файл поврежден или поврежден
- Файл несовместим с версией Excel .
Ошибка в Excel может быть исправлена любым из следующих 3-х способов, описанных ниже.
- Изменить расширение файла
- Используйте функцию открытия(Open) и восстановления(Repair Feature) в Excel
- Изменить разрешения группы
Давайте рассмотрим вышеперечисленные методы немного подробнее!
1] Изменить расширение файла
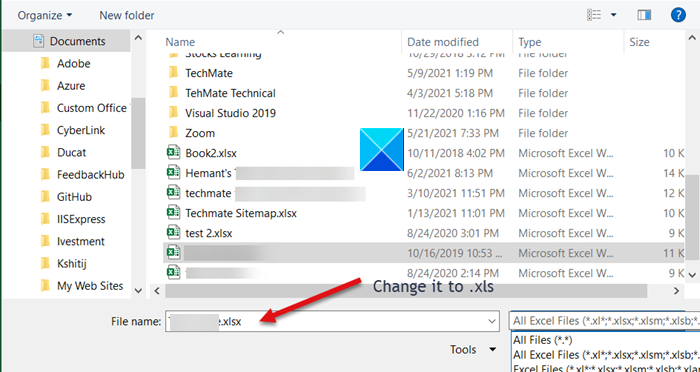
Если вы не можете открыть файл Excel из его местоположения, просто откройте любой файл Excel и щелкните вкладку « (Excel)Файл(File) ».
Затем перейдите в « Open > Browse «Обзор» и выберите файл, выдающий ошибку.
В поле «Имя файла(File) » измените расширение с «.xlsx» на «.xls» и сохраните его.
Попробуйте снова открыть файл.
2] Используйте(Use) функцию « Открыть(Open) и восстановить » в (Repair)Excel
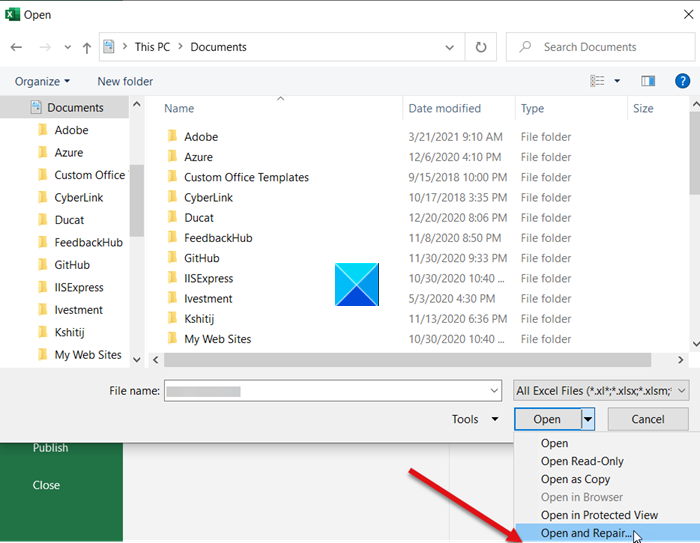
Перейдите на вкладку « Файл(File) » и прокрутите вниз до параметра « Открыть(Open) ».
Нажмите кнопку « Обзор(Browse) » и в появившемся диалоговом окне выберите файл Excel, в котором отображается сообщение об ошибке.
Теперь нажмите кнопку раскрывающегося списка «Открыть» и выберите из списка параметр « Открыть(Open) и восстановить ».(Open and Repair)
Ваш файл Excel будет проверен на наличие повреждений(Excel file will be checked for any damage) или искажений и немедленно исправлен.
3] Изменить разрешения группы
Щелкните правой кнопкой мыши файл (Right-click)Excel , который вы не можете открыть, и выберите « Свойства(Properties) » .
Когда появится диалоговое окно « Свойства(Properties) », перейдите на вкладку « Безопасность ».(Security)
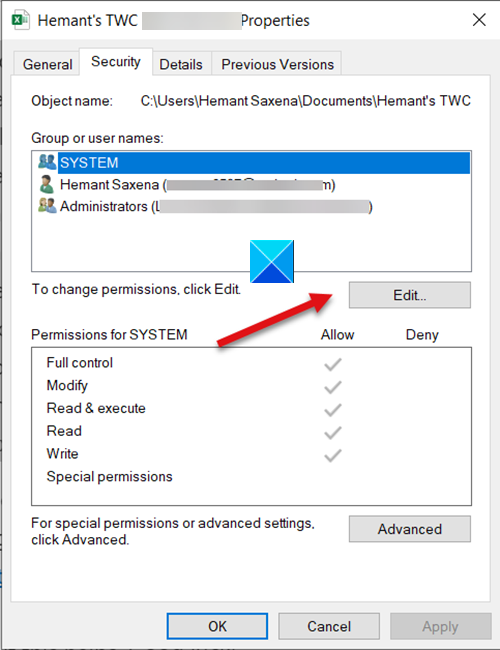
Нажмите кнопку « Изменить(Edit) » , чтобы изменить разрешения.
Когда откроется диалоговое окно « Разрешения(Permissions) », найдите и нажмите кнопку « Добавить(Add ) » .
Действие после подтверждения откроет новое диалоговое окно « Выбор пользователей или групп ». (Select Users or Groups)Под ним найдите кнопку « Дополнительно ».(Advanced)
После этого нажмите « Найти сейчас»(Find Now) , чтобы отобразить всех пользователей и группы.

Выберите « Все(Everyone) » из списка и нажмите «ОК».
Нажмите ОК еще раз.
Теперь, когда вы вернетесь в диалоговое окно « Разрешения(Permissions) », вы заметите, что группа « Все(Everyone) » была присоединена к списку пользователей.
Выберите группу « Все(Everyone) », установите все флажки в разделе « Разрешить(Allow) », а затем нажмите кнопку « Применить(Apply) » , чтобы применить изменения.
После(Hereafter) этого вы сможете без проблем открыть файл Excel .
Related posts
Как использовать Percentile.Exc function в Excel
Как использовать NETWORKDAYS function в Excel
Как сосчитать номер Yes or No entries в Excel
Excel, Word or PowerPoint не мог начать в прошлый раз
Как использовать Automatic Data Type feature в Excel
Как отремонтировать поврежденный Excel Workbook
Как добавить или сумму Time в Microsoft Excel
Как использовать DGET function в Excel
Как использовать DISC function в Excel
Как использовать CHOOSE function в Excel
Как создать Tournament Bracket в Windows 11/10
Как изменить цвет Excel worksheet Tab
Как вставить Dynamic Chart в Excel spreadsheet
Как использовать EDATE and EOMONTH Functions в Excel
Как заблокировать клетки в Excel formula для их защиты
Как Freeze and Split Panes в Excel листах
Как остановить или выключить Workbook Sharing в Excel
Как удалить Read только от Excel document?
Как создавать и использовать Form Controls в Excel
Как начать Word, Excel, PowerPoint, Outlook в Safe Mode
