11 советов по устранению проблемы с неработающей Google Pay
Если вы пытаетесь купить что-то с помощью Google Pay , но ваш платеж отклонен или просто Google Pay не работает, не беспокойтесь, так как в этом руководстве мы обсудим, как решить эту проблему.
Мы все знаем, что технологии развиваются день ото дня, и все стало настолько продвинутым. Теперь почти все задачи вроде оплаты счетов, развлечений, просмотра новостей и т. д. выполняются онлайн. Со всем этим развитием технологий невероятно изменился и способ осуществления платежей. Теперь вместо того, чтобы платить наличными, люди обращаются к цифровым методам или онлайн-средствам оплаты. Используя эти методы, людям не нужно беспокоиться о том, чтобы носить с собой наличные деньги, куда бы они ни пошли. Им просто нужно носить с собой смартфон. Эти методы очень облегчили жизнь, особенно тем, кто не имеет привычки носить с собой наличные деньги или не любит носить с собой наличные деньги. Одним из таких приложений, с помощью которого вы можете совершать платежи в цифровом виде, является Google Pay . Это наиболее используемое приложение в настоящее время.

Google Pay: Google Pay , первоначально известная как Tez или Android Pay , представляет собой платформу цифрового кошелька и систему онлайн-платежей, разработанную Google для простой отправки и получения денег с помощью идентификатора UPI(UPI id) или номера телефона. Чтобы использовать Google Pay для отправки или получения денег, вам необходимо добавить свой банковский счет в Google Pay, настроить PIN-код UPI и добавить свой номер телефона, связанный с добавленным банковским счетом. Позже, когда вы используете Google Pay, просто введите этот пин-код, чтобы отправить кому-то деньги. Вы также можете отправить или получить деньги, введя номер получателя, введите сумму и отправьте деньги получателю. Точно так же, введя свой номер, любой может отправить вам деньги.
Но очевидно, что ничего не происходит гладко. Иногда при использовании Google Pay вы можете столкнуться с некоторыми трудностями или проблемами . Могут быть разные причины проблемы. Но независимо от причины, всегда есть способ решить проблему. В случае с Google Pay существует несколько способов решения любых проблем, связанных с Google Pay . Вам просто нужно найти способ, который может решить вашу проблему, и вы сможете получать денежные переводы с помощью Google Pay .
11 советов(Tips) по устранению проблемы с неработающей Google (Working)Pay(Fix Google Pay)
Ниже приведены различные способы, с помощью которых вы можете решить проблему с Google Pay:(fix the Google Pay isn’t working issue:)
Способ 1: проверьте свой номер телефона(Method 1: Check your Phone Number)
Google Pay работает, добавляя номер телефона, связанный с вашим банковским счетом. Таким образом, возможно, что Google Pay не работает, потому что вы добавили неверный номер или он не связан с вашим банковским счетом. Если вы проверите добавленный вами номер, ваша проблема может быть решена. Если номер неправильный, измените его, и все будет хорошо.
Чтобы проверить номер, добавленный в вашу учетную запись Google Pay , выполните следующие действия:
1. Откройте Google Pay на своем устройстве Android(Andriod) .

2.Нажмите на трехточечный значок( three-dot icon) в правом верхнем углу главного экрана.

3. Появится раскрывающееся меню. Нажмите(Click) на Настройки(Settings) из него.

4. В настройках в разделе « Учетная запись»( Account section) вы увидите добавленный номер мобильного телефона(added Mobile number) . Проверьте его, если он правильный или неправильный, измените его, выполнив следующие шаги.
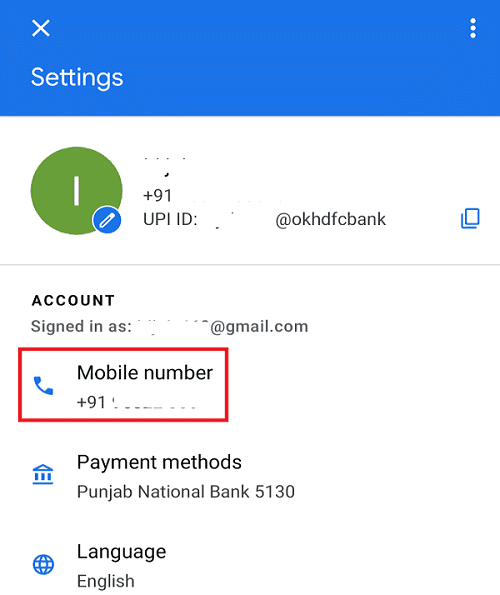
5. Нажмите на номер мобильного(Mobile) телефона. Откроется новый экран.
6. Нажмите « Изменить номер мобильного телефона(Change Mobile Number) ».

7.Введите новый номер мобильного телефона(new mobile number) в соответствующее поле и щелкните следующий значок(next icon) , доступный в правом верхнем углу экрана.
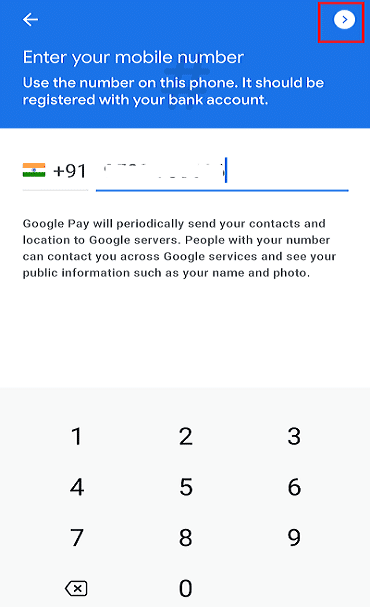
8. Вы получите одноразовый пароль. Введите одноразовый код.(Enter the OTP.)

9. После того, как ваш OTP будет проверен, новый добавленный номер будет отражен в вашей учетной записи.(newly added number will be reflected in your account.)
После выполнения вышеуказанных действий теперь Google Pay может начать работать правильно.
Способ 2: пополнить свой номер(Method 2: Recharge Your Number )
Как мы все знаем, Google Pay использует номер мобильного телефона для привязки банковского счета к Google Pay . Если вы хотите связать свой банковский счет с Google Pay или изменить какую-либо информацию, в банк будет отправлено сообщение, и вы получите одноразовый пароль(OTP) или сообщение с подтверждением. Но отправка сообщения на ваш банковский счет стоит денег. Итак, если у вас недостаточно средств на SIM - карте, то ваше сообщение не будет отправлено, и вы не сможете использовать Google Pay .
Чтобы решить эту проблему, вам нужно пополнить свой номер, а затем использовать Google Pay . Может начать нормально работать. Если он по-прежнему не работает, это может быть связано с некоторыми проблемами с сетью. Если это так, выполните следующие шаги, чтобы решить эту проблему.
Способ 3: проверьте подключение к сети(Method 3: Check Your Network Connection )
Возможно, Google Pay не работает из-за проблем с сетью(Network) . Проверив его, ваша проблема может быть решена.
Если вы используете мобильные данные, то:(If you are using mobile data, then:)
- Проверьте, есть ли у вас остаток данных; если нет, то вам необходимо пополнить свой номер.
- Проверьте сигналы вашего телефона. Независимо от того, получаете ли вы надлежащий сигнал или нет, если нет, то переключитесь на Wi-Fi или переместитесь в место с лучшей связью.
Если вы используете Wi-Fi, то:(If you are using Wi-Fi then:)
- В первую(First) очередь проверьте, работает роутер или нет.
- Если нет, то выключите роутер и запустите его снова.
После выполнения вышеуказанных шагов Google Pay может начать работать нормально, и ваша проблема может быть решена.
Способ 4: смените слот для SIM-карты( Method 4: Change your SIM slot)
Это проблема, которую люди обычно игнорируют, поскольку она не кажется проблемой. Проблема заключается в слоте для SIM -карты , в который вы поместили SIM -карту , номер которой привязан к вашему банковскому счету. Номер мобильного телефона аккаунта Google Pay должен быть только в слоте SIM 1 . Если он во втором или любом другом слоте, то он точно создаст проблему. Таким образом, переключив его на слот для SIM-карты 1(SIM 1) , вы можете решить, что Google Pay не работает.(fix Google Pay isn’t working issue.)
Способ 5: проверьте другие детали ( Method 5: Check the Other Details )
Иногда люди сталкиваются с проблемой проверки своего банковского счета или учетной записи UPI . Они могут столкнуться с этой проблемой, потому что предоставленная вами информация может быть неверной. Таким образом, проверив реквизиты банковского счета или учетную запись UPI , проблема может быть решена.
Чтобы проверить данные банковского счета или данные счета UPI , выполните следующие действия:
1. Откройте Google Pay.
2.Нажмите трехточечный значок( three-dot icon) в правом верхнем углу и выберите « Настройки»(Settings) .

3. В разделе «Настройки» в разделе « Учетная запись(Account) » вы увидите « Способы оплаты». ( Payment methods.)Нажмите здесь.

4. Теперь в разделе «Способы оплаты» нажмите на добавленный банковский счет.(click on the added bank account.)
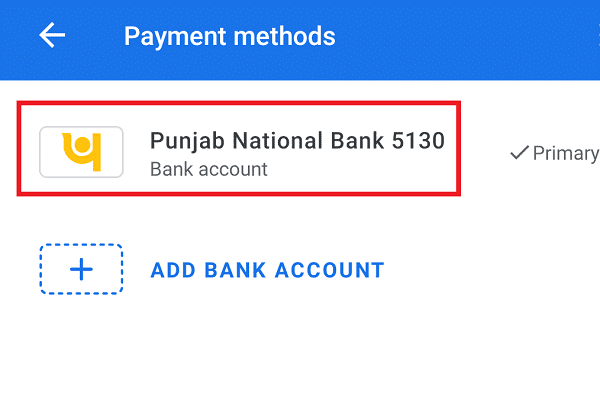
5.Откроется новый экран, который будет содержать все данные вашего подключенного банковского счета. (details of your connected bank account.) Обязательно(Make) проверьте правильность всех данных.

6. Если информация верна, перейдите к дальнейшим методам, но если информация неверна, вы можете исправить ее, щелкнув значок ручки(pen icon) рядом с данными вашего банковского счета.
После исправления деталей посмотрите, сможете ли вы решить проблему с неработающим Google Pay. (fix Google Pay not working issue. )
Способ 6: очистить кеш Google Pay(Method 6: Clear the Google Pay Cache )
Всякий раз, когда вы запускаете Google Pay , некоторые данные сохраняются в кеше, большая часть которых не нужна. Эти ненужные данные легко повреждаются, из-за чего Google pay перестает работать должным образом, или эти данные мешают бесперебойной работе Google pay. (Google)Поэтому важно очистить эти ненужные данные кеша, чтобы Google pay не сталкивался с какими-либо проблемами.
Чтобы очистить данные кеша Google Pay , выполните следующие действия:
1.Перейдите к настройкам(settings) вашего телефона, нажав на значок настроек.(Settings icon.)

2. В разделе «Настройки» прокрутите вниз и перейдите к опции « Приложения ». (Apps)В разделе « Приложения(Apps) » нажмите «Управление приложениями(Manage apps) ».

3. Вы найдете список установленных(Installed) приложений. Найдите приложение Google Pay(Google Pay app) и нажмите на него.

4. В Google Pay нажмите « Очистить данные»( Clear data option ) в нижней части экрана.

5. Нажмите « Очистить кеш(Clear cache) », чтобы очистить все данные кеша Google Pay .

6. Появится всплывающее окно подтверждения. Нажмите кнопку (Click)ОК,(OK button) чтобы продолжить .

После выполнения вышеуказанных действий снова попробуйте запустить Google pay. Теперь это может работать нормально.
Способ 7: удалить все данные из Google Pay(Method 7: Delete all the data from Google Pay)
Удалив все данные Google Pay и сбросив настройки приложения, оно может начать работать правильно, так как при этом будут удалены все данные приложения, настройки и т. д.
Чтобы удалить все данные и настройки Google Pay , выполните следующие действия:
1.Перейдите к настройкам вашего телефона, нажав на значок настроек( Settings) .
2. В разделе «Настройки» прокрутите вниз и выберите « Приложения(Apps) ». В разделе « Приложения(Apps) » нажмите «Управление приложениями(Manage apps) ».

3. Вы найдете список установленных(Installed) приложений. Нажмите(Click) на приложение Google Pay(Google Pay app) .

5. В Google Pay нажмите « Очистить данные( Clear data) ».

6. Откроется меню. Нажмите « Очистить все данные(Clear all data) », чтобы очистить все данные кеша Google Pay .

7. Появится всплывающее окно подтверждения. Нажмите кнопку (Click)ОК,(OK button) чтобы продолжить .

После выполнения вышеуказанных действий снова попробуйте запустить Google pay. И на этот раз приложение Google pay может начать работать правильно.( Google pay app might start working properly.)
Способ 8: обновить Google Pay(Method 8: Update Google Pay)
Проблема с неработающим Google Pay(Google Pay) может быть вызвана устаревшим приложением Google Pay . Если вы давно не обновляли Google Pay , приложение может работать не так, как ожидалось, и для решения этой проблемы вам необходимо обновить приложение.
Чтобы обновить Google Pay , выполните следующие действия:
1. Перейдите в приложение Play Store , нажав на его значок.

2.Нажмите на значок с тремя линиями,(three lines) доступный в верхнем левом углу.

3. Нажмите « Мои приложения и игры(My apps & games) » в меню.

4. Откроется список всех установленных приложений. Найдите приложение Google Pay и нажмите кнопку « Обновить(Update) » .
5.После завершения обновления перезагрузите телефон.
Выполнив вышеуказанные шаги, вы сможете решить проблему с неработающей Google Pay .
Способ 9: попросите получателя добавить банковский счет (Method 9: Ask Receiver to Add Bank Account )
Возможно, вы отправляете деньги, а получатель их не получает. Эта проблема может возникнуть из-за того, что получатель не привязал свой банковский счет к своему Google Pay . Итак, попросите его связать банковский счет с Google Pay , а затем снова попробуйте отправить деньги. Теперь проблема может быть исправлена.
Способ 10: обратитесь в службу поддержки клиентов вашего банка (Method 10: Contact Your Bank Customer Care )
Некоторые банки не разрешают добавлять банковский счет в Google Pay или ограничивают добавление счета в любой платежный кошелек. Итак, обратившись в службу поддержки банка, вы узнаете точную проблему, почему не работает ваш Google Pay . Если есть проблема с ограничением банковского счета, вам необходимо добавить счет другого банка.
Если какая-то ошибка сервера банка, то ничего сделать нельзя. Вам просто нужно подождать, пока сервер снова будет в сети или работать нормально, и повторить попытку через некоторое время.
Способ 11: свяжитесь с Google Pay (Method 11: Contact Google Pay )
Если ничего не получится, вы можете воспользоваться помощью самого Google Pay . В приложении есть опция « Справка(Help) », вы можете использовать ее, чтобы сообщить о своем запросе, и на него ответят в течение 24 часов.
Чтобы использовать опцию справки (Help)Google Pay , выполните следующие действия:
1. Откройте Google Pay , затем нажмите значок с тремя точками(three-dot icon) в правом верхнем углу главного экрана.

2. Откроется меню. Нажмите на Настройки(Settings) из него.

3. В разделе «Настройки» прокрутите вниз и найдите раздел «Информация»,( Information section) в котором вы найдете параметр « Справка и обратная связь( Help & feedback) ». Нажмите здесь.

4. Выберите правильный вариант, чтобы получить помощь, или, если вы не можете найти какой-либо вариант, соответствующий вашему запросу, нажмите кнопку « Контакт(Contact) » .

5. Google Pay ответит на ваш запрос в течение 24 часов.
Рекомендуемые:(Recommended:)
- Как конвертировать PNG в JPG без потери качества(How to Convert PNG to JPG without Losing Quality)
- Что такое процесс dwm.exe (диспетчер окон рабочего стола)?(What is dwm.exe (Desktop Window Manager) Process?)
Надеемся(Hopefully) , что с помощью любого из вышеперечисленных методов/советов вы сможете устранить проблему, из-за которой Google Pay не работает(Fix Google Pay isn’t working) на вашем устройстве Android(Andriod) . Но если у вас все еще есть какие-либо вопросы, не беспокойтесь, просто укажите их в разделе комментариев, и мы свяжемся с вами.
Related posts
10 Ways до Fix Google Photos не Backing UP
Fix Google Maps не работает на Android [100% работает]
Fix Unfortunately Google Play Services Has Stopped Working Error
Fix Google Photos не загружать фотографии на Android
Магазин Google Play не работает? 10 способов исправить это!
Исправьте ошибку «Ваше устройство несовместимо с этой версией»
3 Ways до Fix Screen Overlay Detected Error на Android
Fix Download Pending Error в Google Play Store
7 способов исправить медленные карты Google
Как Fix Facebook Dating не Working (2021)
9 Ways до Fix Instagram не работает на Wi-Fi
Исправить невозможность поделиться фотографиями из Instagram в Facebook
Как Fix Hulu Token Error 3
Как Fix Google приложение не работает на Android
Fix Google Maps не разговаривать на Android
Fix Google Assistant продолжает появляться случайным образом
Fix Uplay Google Authenticator Не рабочая
Fix Google Assistant не работает на Android
Исправить USB OTG, не работающий на устройствах Android
Fix Snapchat Notifications не Working (iOS & Android)
