Скрыть имя и адрес электронной почты на экране блокировки с помощью GPEDIT или REGEDIT
Из соображений конфиденциальности и безопасности вы можете решить, что не хотите отображать свое настоящее имя и адрес электронной почты на экране блокировки Windows 10, где вы вводите свой PIN-код или пароль(Password) для входа в систему. Вы можете удалить свой адрес электронной почты через настройки, но в этом посте мы расскажем вам, как скрыть свое настоящее имя и адрес электронной почты на экране блокировки (Lock Screen)Windows 10 с помощью групповой политики(Group Policy) или редактора реестра(Registry Editor) .
Скрыть(Hide) настоящее имя и адрес электронной почты на экране блокировки (Lock Screen)Windows 10
Использование параметра групповой политики
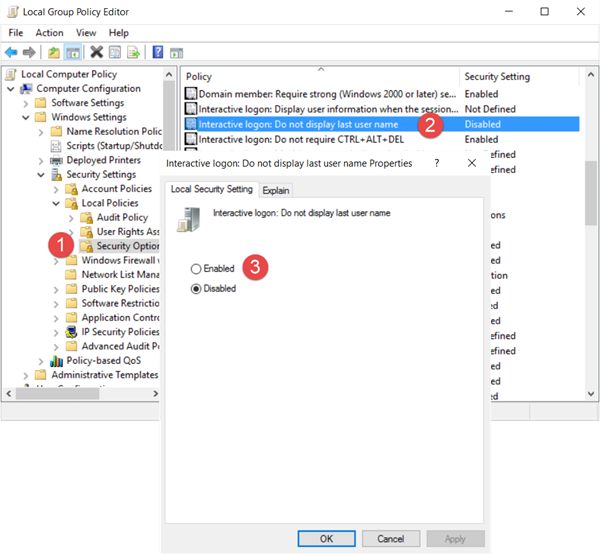
Запустите(Run) gpedit.msc и перейдите к следующему параметру:
Computer Configuration > Windows Settings > Security Settings > Local Policies > Security Options
Дважды щелкните «Интерактивный вход в систему: не отображать(Interactive logon: Do not display last user name) настройки последнего имени пользователя» и выберите « Включить»(Enable) .
This security setting determines whether the name of the last user to log on to the computer is displayed in the Windows logon screen. If this policy is enabled, the name of the last user to successfully log on is not displayed in the Logon Screen.
Нажмите «Применить» и выйдите.
Использование редактора реестра(Using Registry Editor)
Запустите(Run) regedit и перейдите к следующему разделу реестра:
HKEY_LOCAL_MACHINE\SOFTWARE\Microsoft\Windows\CurrentVersion\Policies\System
На правой панели дважды щелкните dontdisplaylastusername и измените его значение с 0 на 1 , как показано ниже.
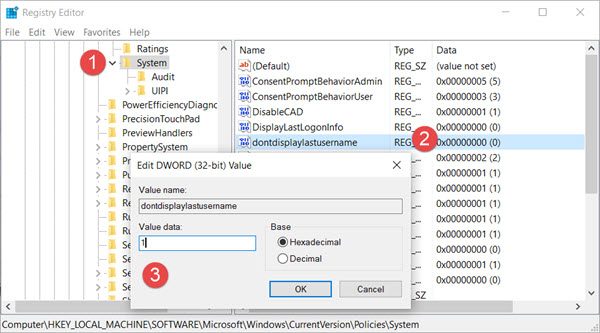
Там вы также увидите ключ DontDisplayLockedUserId . Возможные значения для DontDisplayLockedUserID :
- 1 : показать заблокированное отображаемое имя пользователя и идентификатор пользователя.
- 2 : Показать только отображаемое имя заблокированного пользователя.
- 3: не отображать информацию о заблокированном пользователе.
Выберите 2 или 3 в зависимости от ваших предпочтений, сохраните настройки и выйдите из редактора реестра(Registry Editor) .
Windows 10 теперь будет скрывать ваше имя и адрес электронной почты на экране блокировки(Lock Screen) .
Related posts
Hide Network icon на Sign-in screen and Lock screen в Windows 10
Make Firefox display Media Controls на Windows 10 Lock Screen
Где сэкономлены картинки Windows 10 Login screen?
Как изменить Windows 11/10 Lock Screen Timeout Period
Lock Screen picture продолжает меняться, когда Windows 10 ботинки
Hide Email Address на Windows 10 Login Screen
Как Auto Hide Taskbar в Windows 10
Где хранятся обои рабочего стола и экрана блокировки в Windows 8
Как изменить Lock Screen Clock format на Windows 11/10
Отключить Lock Screen в Windows 10 [Руководство]
Show or Hide Icons в Taskbar Corner Overflow area на Windows 11
Windows застрял на Lock Screen or Welcome Screen перед входом в систему
Автоматически отказывается lock screen, если Windows распознает лицо не работает
Change Lock Screen Timeout Setting в Windows 10
6 способов изменить экран блокировки в Windows 10 (обои, значки, реклама и т. д.)
Как добавить Weather до Lock Screen, Desktop, Taskbar в Windows 10
Как заставить пользователей Chrome для открытия Guest Mode, используя REGEDIT, GPEDIT
Автоматически отклонить lock screen, если Windows распознает ваше лицо
Как отключить уведомления Microsoft Edge на Lock Screen на MacOS
Можете ли вы обойти экран блокировки Android?
