Удалите все несуществующие устройства в Windows 10 с помощью инструмента очистки устройства
Device Cleanup Tool — это бесплатный портативный инструмент, который позволяет удалить несколько или все старые, отсутствующие, неиспользуемые, предыдущие аппаратные устройства с вашего компьютера с Windows . Отсутствующие устройства(Non-present devices) — это те устройства, которые когда-то были установлены, но больше не подключены к компьютеру. Когда вы используете встроенный диспетчер устройств Windows(Windows Device Manager) , вы можете удалять устройства одно за другим; и не все сразу. Это то, что возможно с этим инструментом очистки устройства(Device Cleanup Tool) . Вы можете выбрать одно, несколько или все отсутствующие устройства и удалить их вместе.
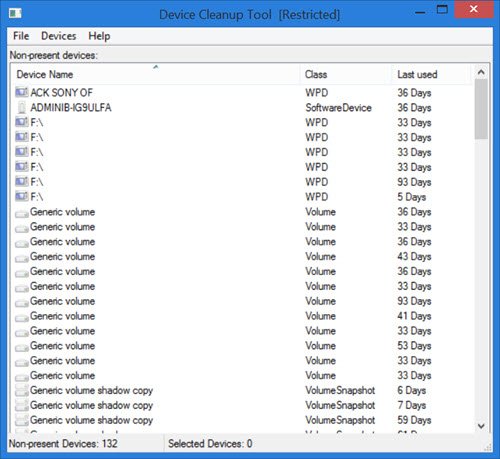
Удалить все несуществующие устройства
Использовать инструмент очистки устройства(Device Cleanup Tool) очень просто. Просто(Simply) загрузите zip-файл с веб- сайта Uwe Sieber(Uwe Sieber website) . После распаковки zip-папки вы увидите две версии средства очистки устройства(Device Cleanup Tool) ; один для 32-битных и другой для 64-битных ПК. Дважды щелкните файл (Double-click).exe , подходящий для вашей системы.
Инструмент немедленно перечисляет отсутствующие устройства на вашем ПК. Вы увидите имя устройства, его класс и количество дней со дня последнего использования устройства. Вы можете увидеть на изображении последние использованные дни, такие как 36 дней, 59 дней и т. д.
Как упоминалось в файле справки(Help) инструмента , все эти устройства, перечисленные инструментом очистки устройства(Device Cleanup) , в настоящее время «Нет». Это означает, что обычно у них код проблемы 45, а именно:
CM_PROB_PHANTOM, The device currently exists only in the registry.
Время «последнего использования» определяется временем записи(Write) раздела реестра устройства в разделе:
HKEY_LOCAL_MACHINE\SYSTEM\CurrentControlSet\Enu
На некоторых ПК с (PCs)ОС Windows(Windows) это время рассчитывается в соответствии с запуском; следовательно, устройства на этих ПК(PCs) будут одного возраста. Однако в большинстве Windows время устанавливается, когда устройство становится активным; следовательно, для таких систем актуально время «последнего использования».
Из списка, созданного инструментом очистки устройств , вы можете выбрать одно, несколько или все устройства и удалить их вместе. (Device Cleanup)Если устройство снова подключено, оно будет обнаружено как новое устройство при следующем использовании инструмента.
На панели инструментов средства очистки устройства есть три вкладки — « (Device Cleanup)Файл(– File) », « Устройства(Devices) » и « Справка»(Help) .
Когда вы нажимаете « Файл(File) », вы можете увидеть такие функции, как « Обновить(Refresh) » (F5), «Создать точку восстановления системы»(Create System Restore Point) , « Показать диспетчер устройств Windows(Show Windows Device Manager) » и « Выход(Exit) » .
Когда вы нажимаете «Показать диспетчер устройств Windows», открывается встроенный диспетчер устройств. Это как ярлык для диспетчера(Windows) устройств Windows. Устройства, не поддерживающие PnP, и «программные» устройства не отображаются в списке средства очистки устройств(Device Cleanup) . Это потому, что они не могут быть автоматически переустановлены. Следовательно(Hence) , чтобы удалить их, вам нужно использовать диспетчер устройств Windows(Windows Device Manager) .
Создатели этого инструмента также предупреждают, что вы должны быть осторожны с устройствами класса Microsoft MEDIA . Убедитесь(Make) , что вы знаете, что делать с такими перечисленными устройствами, прежде чем удалять их.
Вкладка «Устройства» позволяет выбрать все (Devices)устройства(Select all) и удалить выбранные(Remove selected) устройства. Чтобы удалить отдельные устройства, просто щелкните правой кнопкой мыши устройство и выберите « Удалить устройство»(Remove Device) . Помните(Remember) , что для удаления устройств вам потребуются права администратора; в противном случае вы можете получить сообщение об ошибке «Отказано в доступе».
Вкладка « Справка(Help) » просто предоставляет подробную информацию об инструменте, включая номер его версии.
Инструмент очистки устройства скачать бесплатно
Вы можете загрузить инструмент с этой веб-страницы(web page)(web page) .
Некоторые из вас, возможно, также захотят взглянуть на Device Remover .(Some of you might want to have a look at Device Remover too.)
Related posts
Device требует дальше installation error на Windows 11/10
Realtek Network Controller не был найден в Device Manager
HP 3D DriveGuard защищает Hard Drive от повреждения после случайных капель
Export and Backup Device Drivers с использованием PowerShell в Windows 10
Find, download and install Drivers для Unknown Devices или Hardware
Fix Generic PnP Monitor Водитель выпуска на Windows 11/10
Как отображать список всех драйверов устройств в Windows 11/10 с DriverView
Список Device Manager Error Codes на Windows 11/10 наряду с решениями
7 вещей, которые вы можете сделать с помощью диспетчера устройств из Windows
Как подключить AirPods к Mac или устройству iOS
Biometric отсутствует или удален Biometric device с использованием Device Manager
Как получить список всех Device Drivers, используя Command Prompt
Display driver nvlddmkm перестал отвечать на Windows 10
Как устранять проблемы с помощью средства диагностики DirectX
Как обновить драйверы в Windows 11/10
Стоит ли доверять кабелю стороннего производителя для зарядки устройства iOS?
Как просмотреть Wi-Fi Network Driver information на Windows 10
Как автоматически обновлять драйверы устройств в Windows 10
Best бесплатный Driver Update Software для Windows 10
Install Realtek HD Audio Driver Failure, Error OxC0000374 на Windows 10
