Как добавить цитаты и ссылки в Word
Ссылки(Referencing) занимают важное место в академическом письме. Он используется для предоставления источников работ других авторов, на которые вы ссылались в своих исследованиях. В этой статье я собираюсь поделиться учебным пособием о том, как вы можете добавлять ссылки на исследовательские работы в Microsoft Word .
К счастью, в Microsoft Word есть специальная функция для добавления ссылок в ваши документы. Таким образом, вам не нужно какое-либо внешнее приложение или надстройка для этого. Вы можете добавлять цитаты к своим источникам и исследовательским работам в разных стилях. Кроме того, он также позволяет вам искать ссылки на исследовательские работы в Интернете, а затем напрямую цитировать их в ваших документах.
Мы видели, как размещать ссылки или цитировать источники в PowerPoint(how to put References or cite Sources in PowerPoint) . теперь давайте посмотрим, как использовать функцию ссылок в (Referencing)Word .
Как добавить цитаты(Citations) и ссылки(References) в Word
Запустите Microsoft Word и откройте свой документ или создайте новый.
Затем перейдите на вкладку « Ссылки » на главной панели инструментов. (References)На этой вкладке вы найдете раздел « Цитаты и библиография(Citations & Bibliography) ».
Здесь нажмите « Insert Citation > Add New Source ».
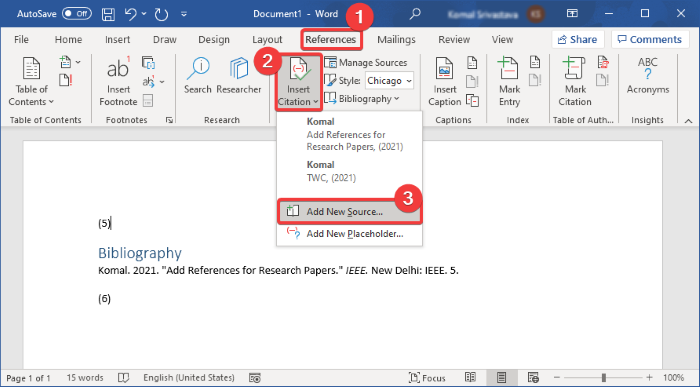
Вы также можете выбрать Стиль(Style) , чтобы добавить цитаты в требуемом формате, таком как APA , Chicago , IEEE , Harvard , MLA и т. д.

Теперь добавьте детали исследовательской работы, чтобы добавить ссылку на нее. Вы можете указать тип источника( type of source) (журнальная статья, книга, материалы конференции, веб-сайт, электронный источник и т. д.), название, автора, год, страницы(title, author, year, pages,) и т. д. Нажмите(Press OK) кнопку OK после указания деталей вашей ссылки.
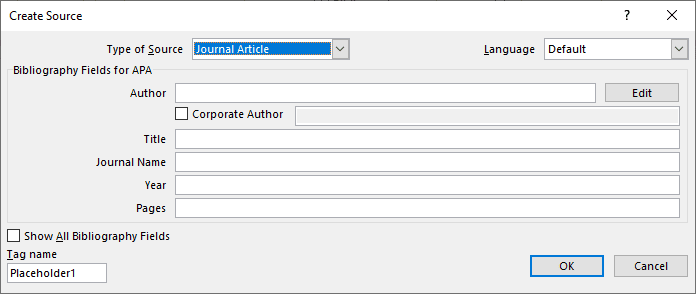
Ссылка на исследовательскую работу будет добавлена в ваш документ. Чтобы перечислить все ваши ссылки и источники в специальной библиографии(bibliography) или разделе цитируемых работ(works cited) , нажмите на опцию « Библиография ».(Bibliography )

Если вы хотите автоматически генерировать ссылку на научную статью, вы можете использовать ее функцию поиска . (Search)Эта функция в основном позволяет вам искать ваши источники в Интернете, а затем напрямую добавлять их ссылки в ваш документ.
На вкладке « Ссылки(References) » нажмите кнопку « Поиск( Search) » , которая откроет панель поиска справа. (Search)Введите полное название научной статьи и нажмите кнопку Enter . Он будет получать и отображать вашу исследовательскую работу и аналогичные результаты. Выберите тот, который вы хотите процитировать, щелкните меню из трех точек, а затем нажмите кнопку « Цитировать(Cite) » . Это добавит ссылку на указанную вами исследовательскую работу в документе Word .
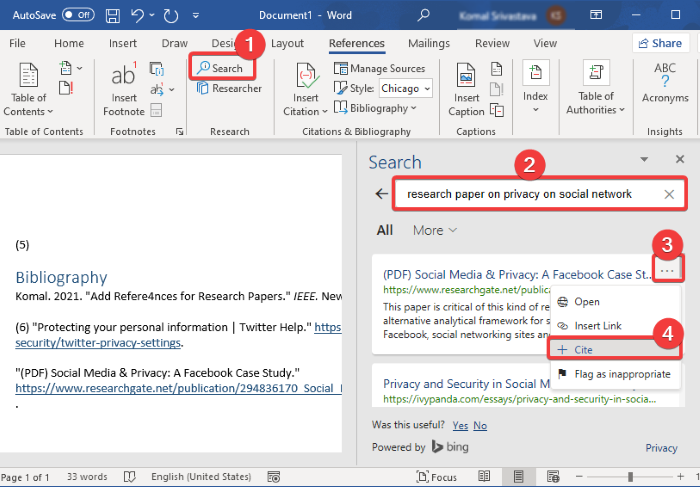
Вы можете управлять всеми своими ссылками и источниками, которые вы добавили в документ, используя опцию « Управление источниками ». (Manage Sources)Он позволяет копировать, редактировать, удалять(copy, edit, delete,) и искать( search) нужные источники из одного места.

Надеемся, что это руководство поможет вам добавить ссылки и цитаты из научных статей и других источников в документ Microsoft Word .
Теперь прочтите(Now read) : Как создать раскрывающийся список в Word(How to create a Drop-down List in Word) .
Related posts
Как добавить Citations and References в Google Docs
Как использовать Rewrite Suggestions в Word для Web application
Excel, Word or PowerPoint не мог начать в прошлый раз
Как создать Booklet or Book с Microsoft Word
Как отключить знаки Paragraph в Microsoft Word
Как использовать Measurement Converter в Microsoft Office
Как использовать Quick Parts Document Property feature в Word
Файл не может быть открыт, потому что есть проблемы с содержанием
Как изменить AutoSave and AutoRecover time в Word
Convert Word Документы до JPG Использование Batch Word до JPG Converter
Best Invoice Templates для Word Online для создания Business Invoices бесплатно
Как удалить все разрывы в Word сразу
Как сравнить два документа Word и выделение различий
Save Word document не показан на print preview or printing
Как скачать Page Borders для Microsoft Word бесплатно
Как вставить Text от Word file в Publisher publication
Как вставить Music Notes и Symbols в Word document
Word не удалось создать work file, проверьте временный Environment Variable
FocusWriter - бесплатный отвлекательный Word Processor для Writers
Как использовать Linked Text в Word для обновления нескольких документов
