Устройство чтения SD-карт не работает или не отображается в Windows 11/10
Некоторые пользователи Windows 11/10 столкнулись с проблемой, когда их SD-карты(SD Cards) не распознавались или не отображались в Проводнике(Explorer) . Когда они вставляют SD-карту в соответствующий слот, машина просто не может ее обнаружить, и накопитель для карт памяти SD(SD Memory Card Drive ) больше не работает в Windows 10 . Мы рассмотрим некоторые решения, которые могут помочь вам решить проблему в Windows 11/10/8/7 .
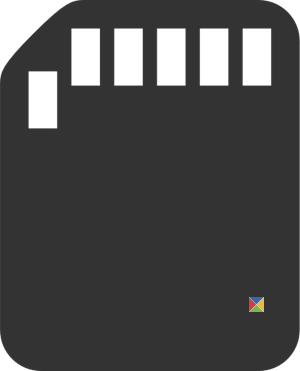
Устройство чтения SD-карт(SD Card Reader) не работает или не распознается
1] Запустите утилиту устранения неполадок оборудования Windows.(Run Windows Hardware Troubleshooter Utility)
Доступный вариант решения проблемы перед пользователем — запуск средства устранения неполадок(Troubleshooter) . Для этого введите « Устранение неполадок(Troubleshooting) » в поле поиска и выберите «Устранение неполадок» в разделе « Настройки(Settings) » .
Теперь введите « Устранение неполадок оборудования(Hardware Troubleshooter) » в поле поиска.
Нажмите « Устранение неполадок оборудования » , чтобы запустить средство устранения неполадок. Вы также можете запустить средство устранения неполадок USB .
Если будут обнаружены какие-либо ошибки, это автоматически решит проблему для вас.
2] Обновите необходимые драйверы
Установите(Install) дополнительные обновления и проверьте. Для этого нажмите кнопку « Пуск(Start) », выберите « Настройки(Settings) » и в разделе настроек выберите « Центр обновления Windows(Windows Update) » . Нажмите(Click) «Проверить наличие обновлений» в верхнем левом углу, чтобы получить свежий список обновлений. Если доступны обновления, загрузите драйверы, если они предлагаются, и установите их.
Или вручную обновите драйверы Realtek , Chipset и т. д. Загрузите драйверы для Windows 10 с (Windows 10)веб-сайта производителя(manufacturer’s website) и установите их — в режиме совместимости(in Compatibility mode) , если это необходимо.
После загрузки драйвера щелкните правой кнопкой мыши и выберите « Извлечь все(Extract all) » в контекстном меню. Затем нажмите на разархивированную папку, найдите и запустите файл setup.exe.
Вы можете щелкнуть правой кнопкой мыши файл установки драйвера и выбрать «Свойства» > выбрать вкладку «Совместимость». Установите(Tick) флажок рядом с Запустить эту программу в «Режиме совместимости» и выберите предыдущую версию Windows , поддерживаемую программным обеспечением, из раскрывающегося списка.
Затем нажмите «Применить» и «ОК».
Затем установите драйвер. Перезагрузите компьютер и проверьте, работает ли метод.
3] Изменить букву диска
В меню WinX(WinX Menu) откройте «Управление дисками»(Disk Management) . Здесь вы увидите свой RD Card Reader . В разделе Action > All Tasks > Select Change Drive Letter и путь»(Path) . Если буква диска не назначена, добавьте букву диска и путь. Теперь посмотрим, помогло ли это.
Дайте нам знать, если что-то сработало для вас или вы нашли другой способ решить свою проблему.(Let us know if anything worked for you, or if you found another way to solve your problem.)
Related posts
Fingerprint Reader не работает в Windows 11/10
Fix Device не перенесете сообщение на Windows 10 Компьютеры
Как выключить или отключить Hardware Acceleration в Windows 11/10
Как проверить RAM speed на Windows 11/10
Где найти computer hardware specs в Windows 10
Start Menu не открывается или Start Button не работает в Windows 11/10
Не может перетащить файлы или папки в Windows 11/10
Windows Troubleshooters не работает в Windows 10
Как сделать Hardware Clean Boot в Windows 10
Run как administrator option не показан или не работает в Windows 11/10
HDMI Audio device не показывая в Windows 10
Ваш компьютер не поддерживает Miracast - Ошибка Windows 10
Rebuild Tokens.dat or Activation Tokens file в Windows 10
Screenshots не экономить в Pictures folder в Windows 11/10
Windows не может получить Network Settings из маршрутизатора в Windows 10
Не было обнаружено сканеров, ошибка на компьютере Windows 10
Как открыть и прочитать Small Memory Dump файлы (DMP) в Windows 10
Windows 10 Photos app сбой с ошибкой File system
Microsoft Office Click-To-Run High CPU usage в Windows 11/10
Ваша организация выключила автоматические обновления в Windows 10
