Как создавать и использовать комнаты отдыха в Microsoft Teams
Если вы хотите создать комнату обсуждения в Microsoft Teams(create a breakout room in Microsoft Teams) , вот как это сделать. Можно создать до 50 комнат обсуждения, но это может сделать только организатор встречи.
Что такое комната отдыха(Breakout Room) в Microsoft Teams
Комната обсуждения — это виртуальная групповая встреча, к которой могут присоединиться все участники, не выходя из существующей конференции. Организатор может создать комнату обсуждения во время живого собрания Teams , чтобы группе людей можно было поручить выполнение чего-то еще.
Предположим, что к вашей встрече присоединились тридцать человек, и вы хотите попросить только определенных десять человек сделать что-то еще. Есть два способа сделать это. Во- первых(First) , вы можете закрыть живую встречу и создать другую встречу с этими десятью людьми. Во-вторых, вы можете использовать комнату отдыха, чтобы позволить им присоединиться к вашей цели. Если последний метод кажется вам более полезным, вот как вы, организатор собрания, можете создать и использовать комнату обсуждения в Microsoft Teams .
Создание(Create) и использование комнат обсуждения в Microsoft (Breakout)Teams(Microsoft Teams)
Чтобы создать и использовать комнаты обсуждения(Breakout) в Microsoft Teams , выполните следующие действия.
- Откройте Microsoft Teams и начните собрание.
- Щелкните значок « Комнаты(Breakout rooms) обсуждения» в верхней строке меню.
- Выберите количество комнат, которые вы хотите создать.
- Выберите « Автоматически»(Automatically) , чтобы добавить всех текущих посетителей в комнату обсуждения.
- Выберите «Вручную»(Manually) , чтобы добавить людей в комнату обсуждения вручную.
- Нажмите кнопку « Создать комнаты(Create Rooms) ».
Чтобы узнать больше об этих шагах, читайте дальше.
Сначала вам нужно открыть Microsoft Teams и начать собрание(open Microsoft Teams and start a meeting) . После того, как все участники присоединятся, щелкните значок « Комнаты (Breakout rooms ) обсуждения» в верхней строке меню.
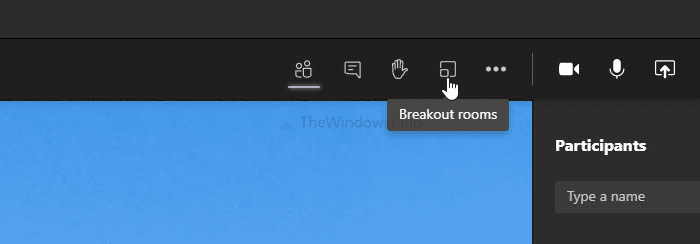
Откроется окно, в котором вы можете выбрать две вещи:
- Количество комнат обсуждения, которые вы хотите создать. Для этого раскройте раскрывающийся список и выберите число. Как было сказано ранее, можно создать от 1 до 50 комнат обсуждения.
- Как вы хотите добавить людей в комнату обсуждения. Есть два варианта — автоматически (Automatically ) и вручную(Manually) . Если вы выберете первый вариант, все текущие участники будут добавлены в комнату обсуждения. Однако последний вариант позволит вам выбирать людей по одному.
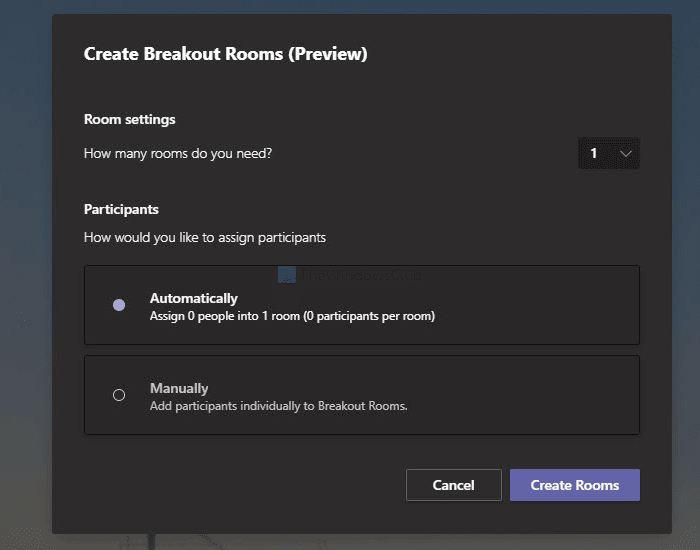
Выберите один вариант в соответствии с вашими требованиями и нажмите кнопку « Создать комнаты (Create Rooms ) » .
Далее вы можете управлять всеми комнатами обсуждения с правой стороны. Если вы хотите переименовать комнату, щелкните значок с тремя точками и выберите параметр « Переименовать комнату (Rename room ) ».
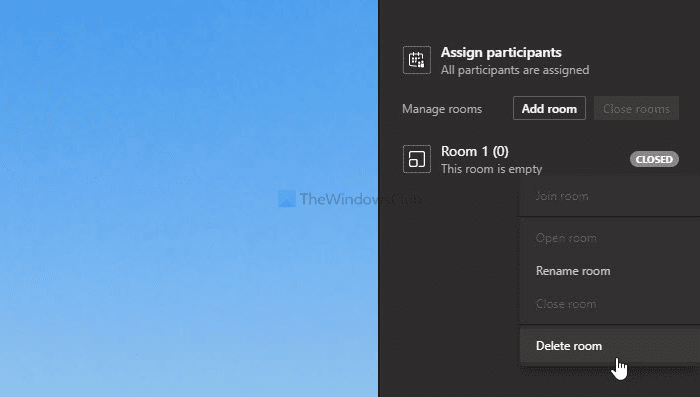
Однако, если вы хотите удалить комнату, выберите опцию Удалить комнату .(Delete room )
Это все, что вам нужно знать о комнатах обсуждения в Microsoft Teams .
Related posts
Как создать Breakout Rooms в Microsoft Teams
Как добавить Zoom на Microsoft Teams
Как установить Microsoft Teams на Linux and macOS
Как хвалить кого-то на Microsoft Teams на своей работе хорошо сделано
Вы пропустите, спросите своего администратора, чтобы включить Microsoft Teams
Zoom vs Microsoft Teams против Google Meet vs Skype
Как восстановить Deleted Document от Microsoft Teams
Как остановить Microsoft Teams от открытия автоматически на Startup
Turn Off Read Receipts в Microsoft Teams для членов команды
Как использовать личные функции в Microsoft Teams
Как записать Microsoft Teams meeting o PC or Mobile
Как создать Microsoft Teams tab, используя загруженный файл
Как установить приложение и добавить его как вкладку в Microsoft Teams
Как настроить, Schedule and Join A Microsoft Teams meeting
Как открывать несколько экземпляров Microsoft Teams в Windows 10
Файл заблокирован ошибка на Microsoft Teams
Как размыть фон в Microsoft Teams meeting
Как исправить Microsoft Teams Ошибка code 500 на Windows 11/10
Современная аутентификация не удалась, Status code 4c7 - Microsoft Teams error
Как отключить всех участников микрофон в Microsoft Teams
