Как использовать преобразование текста в речь Android
Устройства Android(Android) имеют привычку выпускать новые и интересные функции, которые, как правило, поражают среднего пользователя. Последним дополнением к их каталогу инноваций является функция, которая позволяет пользователям слушать свои тексты, а не напрягать глаза и читать их. Если вы хотите взять страницу из книги Тони Старка и попросить виртуального помощника доставлять ваши сообщения, вот руководство о том, как использовать встроенную функцию преобразования текста в речь Android , а также приложение для чтения текстовых сообщений вслух (Android)Android .

Как использовать преобразование текста в речь Android(How to Use Text to Speech Android)
Наличие помощника или приложения для чтения текстовых сообщений вслух на Android служит многим замечательным целям:
- Это упрощает многозадачность, поскольку вместо проверки телефона ваше устройство просто читает сообщение для вас.
- Кроме того, прослушивание ваших текстов, а не их чтение, сокращает время, проводимое за экраном, и избавляет ваши глаза от дальнейшего напряжения.
- Эта функция чрезвычайно полезна во время вождения и не будет отвлекать вас от него.
С учетом сказанного, вот как читать текстовые сообщения вслух на устройствах Android .
Примечание.(Note:) Поскольку у смартфонов разные параметры(Settings) настроек, и поэтому они различаются от производителя к производителю, убедитесь, что вы установили правильные настройки, прежде чем изменять их.
Способ 1: Спросите Google Assistant
(Method 1: Ask Google Assistant
)
Если в 2021 году на вашем Android не будет Google Assistant , вам предстоит многое наверстать. Этот виртуальный помощник от Google(Virtual assistant by Google) составляет конкуренцию Alexa и Siri . Это, безусловно, добавляет дополнительный уровень функциональности вашему устройству. Функция чтения сообщений вслух была выпущена несколько лет назад, но не намного позже пользователи осознали ее потенциал. Вот как вы можете настроить приложение Google Assistant для чтения текстовых сообщений вслух на Android:
1. Перейдите в « Настройки(Settings ) устройства» и нажмите « Сервисы и настройки Google».(Google Services & Preferences.)
2. Нажмите « Поиск, помощник и голос»(Search, Assistant & Voice) в списке настроек Google Apps.(Settings for Google Apps.)
3. Выберите опцию Google Assistant , как показано на рисунке.

4. После настройки Google Assistant скажите « (Google Assistant)Привет, Google(Hey Google ) » или « ОК, Google(OK Google) » , чтобы активировать помощника.
5. Когда помощник активен, просто скажите: « Прочитай мои текстовые сообщения(Read my text messages) » .
6. Поскольку это информационный запрос, помощник должен будет предоставить разрешения. (Grant permissions.)Нажмите OK в открывшемся окне разрешений, чтобы продолжить.
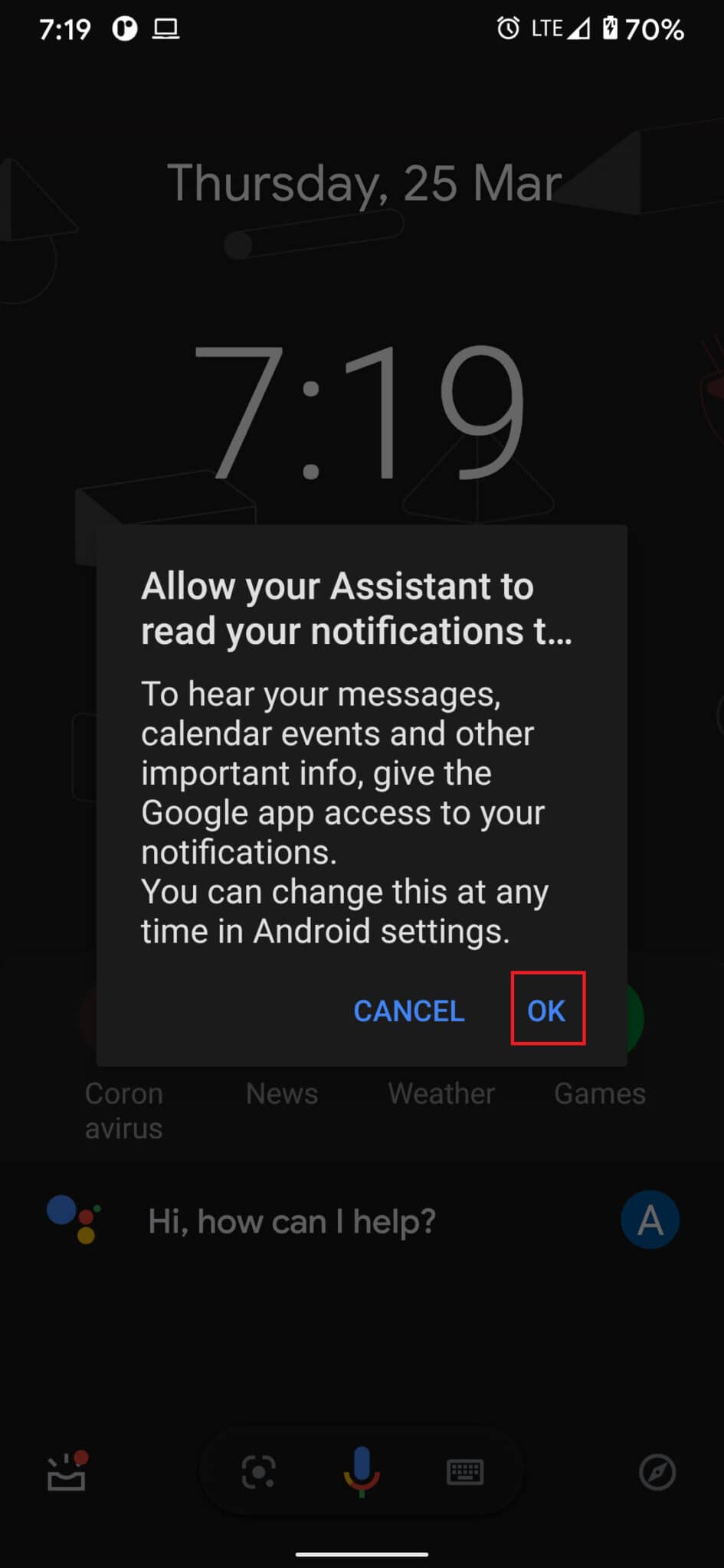
7. При появлении запроса нажмите на Google.

8. Затем разрешите (Allow Notification Access )Google доступ к уведомлениям , включив переключатель рядом с ним.

9. Нажмите « Разрешить(Allow ) » в запросе подтверждения, как показано ниже.

10. Вернитесь на главный экран(Home screen ) и попросите (instruct) Google Assistant прочитать ваши сообщения.
Ваш Google Ассистент(Google Assistant) теперь сможет:
- прочитать имя отправителя.
- читать текстовые сообщения вслух
- спросите, хотите ли вы отправить ответ.
Читайте также: (Also Read:) Как отключить Google Assistant на устройствах Android(How to Turn Off Google Assistant on Android Devices)
Способ 2: используйте встроенную функцию преобразования текста в речь(Method 2: Use In-built Text to Speech Feature)
Возможность слушать текстовые сообщения, а не читать их, была доступна на устройствах Android задолго до появления Google Assistant . Настройки специальных возможностей(Accessibility Settings) на Android предоставили пользователям возможность прослушивать сообщения, а не читать их. Первоначальная цель этой функции состояла в том, чтобы помочь людям с плохим зрением понимать получаемые сообщения. Тем не менее(Nevertheless) , вы можете использовать его и в своих интересах. Вот как сделать так, чтобы текстовые сообщения читались вслух Android с помощью встроенной функции преобразования текста в речь Android :
1. На устройстве Android откройте приложение « (Android)Настройки(Settings) » .
2. Прокрутите вниз и нажмите «Доступность(Accessibility) » , чтобы продолжить.

3. В разделе « Средства чтения с экрана»(Screen Readers,) нажмите « Выбрать, чтобы говорить»,(Select to Speak, ) как показано на рисунке.

4. Включите переключатель для функции « Выбор речи(Select to speak ) », как выделено.

5. Функция запросит разрешение на управление вашим экраном и устройством. Здесь нажмите «Разрешить( Allow ) » , чтобы продолжить.

6. Подтвердите сообщение с инструкциями, нажав OK.
Примечание.(Note: ) Каждое устройство будет иметь разные способы/клавиши для доступа и использования функции Select to Speak . Итак, внимательно читайте инструкцию.

7. Затем откройте любое приложение(messaging application) для обмена сообщениями на вашем устройстве.
8. Выполните необходимый жест, чтобы активировать функцию « Выбрать для разговора ».(activate Select to speak)
9. После активации функции коснитесь текстового сообщения,(tap a text message) и ваше устройство прочитает его для вас.
Вот как можно использовать преобразование текста в речь , встроенную в Android функцию Select to Speak .
Способ 3: установка и использование сторонних приложений
(Method 3: Install & Use Third-Party Apps
)
кроме того, вы можете изучить другие сторонние приложения, которые преобразуют ваши текстовые сообщения в речь. Эти приложения могут быть не такими надежными, но могут предлагать дополнительные функции. Итак, выбирайте с умом. Вот самые популярные приложения для чтения текстовых сообщений вслух на Android:
- Out Loud : это приложение предоставляет возможности для настройки параметров преобразования текста в речь. Вы можете выбрать, когда активировать эту функцию, а когда нет. Например, приложение может отключаться, когда вы подключены к динамику Bluetooth .
- Режим вождения(Drivemode) : предназначенный специально для вождения, режим вождения(Drivemode) позволяет пользователю слушать сообщения и отвечать на них прямо на ходу. Вы можете активировать приложение, прежде чем отправиться в поездку, и пусть ваше устройство зачитывает ваши сообщения.
- ReadItToMe : это приложение является классическим в том, что касается операций преобразования текста в речь. Он переводит текст на правильный английский язык(English) и читает текст без орфографических и грамматических ошибок.
Рекомендуемые:(Recommended:)
- Fix Google Assistant продолжает появляться случайным образом(Fix Google Assistant keeps popping up Randomly)
- Как отключить Google Assistant на Android(How to Disable Google Assistant on Android)
- Как отправлять GIF на Android(How to Send GIFs on Android)
- Как конвертировать WAV в MP3(How to Convert WAV to MP3)
Возможность прослушивания текстовых сообщений — удобная функция с широким набором функций. Мы надеемся, что это руководство было полезным, и вы смогли использовать преобразование текста в речь на устройстве Android . Если у вас есть какие-либо вопросы или предложения относительно этой статьи, не стесняйтесь оставлять их в разделе комментариев.
Related posts
6 Ways до Recover Deleted Text Messages на Android
Как спрятать Text Messages or SMS на Android
Как выключить Autocorrect на Android (Disable Predictive Text)
Как установить Text Message Ringtone на Android
Fix Ca не Send Text Message до одного Person
Как активировать Blue Light Filter на Android
Исправить не удается отправлять или получать текстовые сообщения на Android
Как добавить Music на ваш Facebook Profile
Как разрешить Camera Access на Snapchat
Как Fix Outlook не синхронизировать на Android
Как установить собственный рингтон для текстового сообщения на Android
Как Export WhatsApp Chat как PDF
Как получить Rid Best Friends на Snapchat
Как восстановить Deleted App Icons на Android
9 Ways до Fix Instagram Direct Messages не работает (DMs не работает)
Как удалить SIM Card из Google Pixel 3
Как увеличить Wi-Fi signal на Android Phone
9 Ways до Fix Twitter Videos Не игра
Fix Unable до Download Apps на Your Android Phone
Как Block and Unblock A Website на Google Chrome
