Как проверить вашу RAM с Windows Memory Diagnostic tool
RAM может вызвать некоторые из самых расстраивающих компьютерных задач. Симптомы могут быть разнообразными и несколько случайными: вы можете столкнуться с высоким system instability, повреждением данных или необъяснимым поведением, которое оставляет вас озадаченным. Когда у вас есть такие проблемы, это хорошая идея проверить RAM на вашем Windows computer. Один из способов сделать это - использовать встроенный Windows Memory Diagnostic app. Он доступен в Windows 10, а также в более старых версиях. Вот как использовать его для устранения неполадок проблем с памятью и просмотра диагностических результатов:
Step 1. Запустите Windows Memory Diagnostic tool
Если вы хотите использовать Windows Memory Diagnostic app для устранения неполадок проблем RAM, вам нужно сначала начать его. У нас есть специальное руководство со всем, что вам нужно знать, включая способы начать приложение, когда Windows не загружается или от Command Prompt: 12 способов начать приложение для устранения неполадок Windows Memory Diagnostic
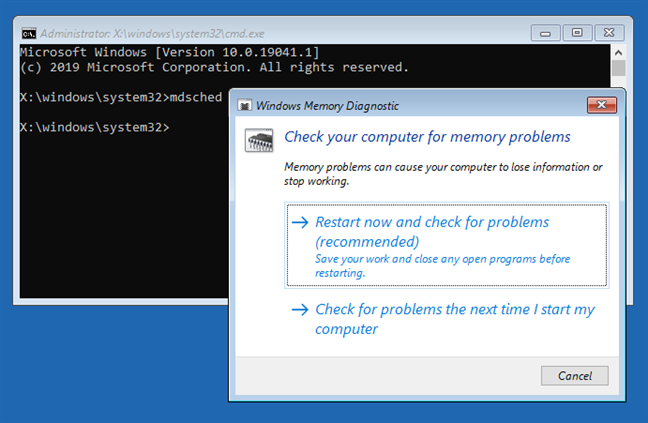
Начало Windows Memory Diagnostic от CMD
Если вы в спешке и не хотите читать другое руководство, быстрый способ открыть Windows Memory Diagnostic app - это поиск его имени, а затем щелкнуть или нажать на соответствующий search result
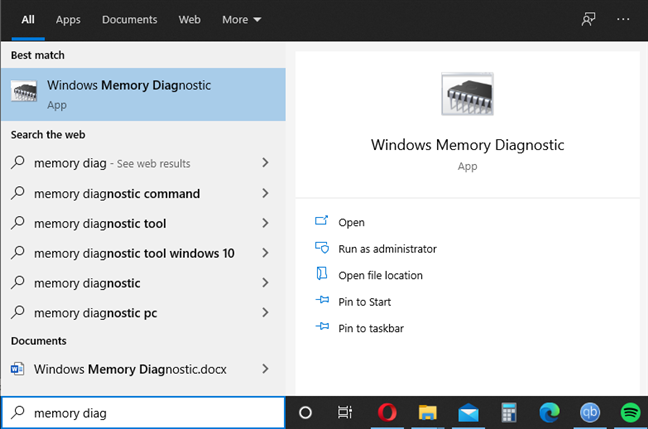
Поиск Windows Memory Diagnostic
Step 2. Настроить и запустить Windows Memory Diagnostic
Когда вы открываете Windows Memory Diagnostic, он спрашивает, хотите ли вы перезапустить компьютер сейчас и проверять проблемы или проверять проблем в следующий раз, когда вы запускаете компьютер. Если вы хотите немедленно устранить свои проблемы, выберите первый вариант
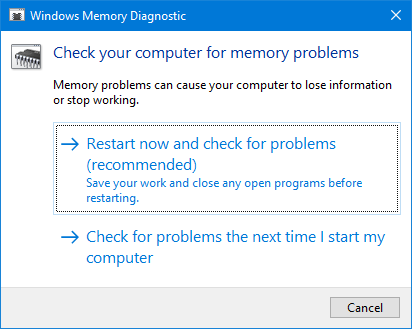
Windows Memory Diagnostic
Windows Memory Diagnostic Перезагружается на ваш Windows computer or device и работает на полноэкранном режиме, в среде, которая напоминает нам о старой системе MS-DOS operating. По умолчанию он запускает два пропуска Standard test с включенным кэшем, а затем он автоматически перезагружается
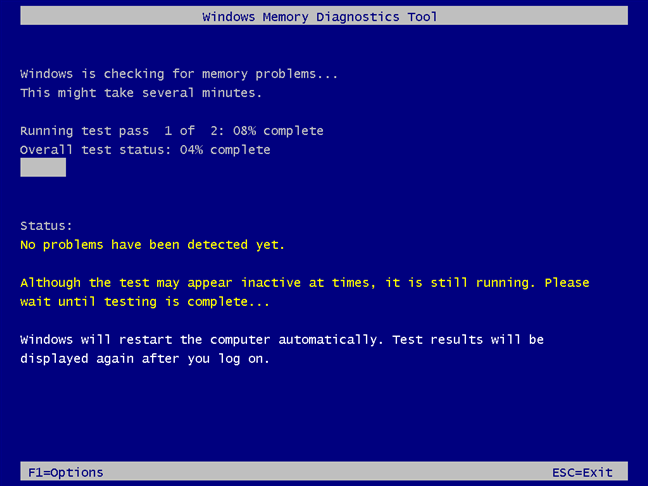
Windows Memory Diagnostic проходит два пропуска Standard test
Если вы хотите настроить тип тестов и сколько раз они запускаются, нажмите F1 на клавиатуре. Вы видите все варианты, которые можно настроить о инструменте Windows Memory Diagnostics: используемый test mix, настройки кэша и pass count
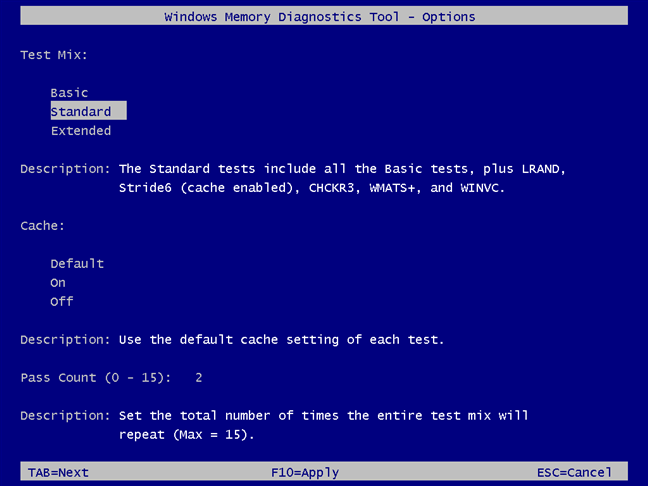
Windows Memory Diagnostic - Установите вещи свой путь
Навигация на доступных параметрах, нажав TAB на клавиатуре, чтобы изменить следующие элементы:
- Test Mix - Выберите между Basic, Standard или Extended Диагностика. Несмотря на то, что их описание несколько техническое, то, что очевидно, состоит в том, что complexity and length тесты, которые выполняются, вырастают из Basic до Standard до Extended. Если вы хотите быть уверены, что нет проблем с вашим RAM, тест Extended выполняет задание, но продолжительность тестирования значительно увеличивается, от пары минут до нескольких часов.
- Cache - Вы можете выбрать между Default, включенным или выключенным. Я думаю, что лучше использовать настройку default cache, а не скрись с ним.
- Pass Count - введите количество раз, когда вы хотите повторить test mix. default number - это два, и это должно быть достаточно хорошо для большинства людей. Если вы собираетесь пойти на лишнюю милю, три пропуска должны обеспечить достаточно ясности
Чтобы применить ваши настройки, нажмите F10 на ваш keyboard and wait для Windows Memory Diagnostic, чтобы запустить его курс. Опять же, вооружитесь терпением, так как весь процесс занимает много времени. Когда сделано, приложение автоматически перезагружает ваш компьютер, и вы должны войти в Windows
Step 3. Смотрите результаты Windows Memory Diagnostic
После того, как вы войти в Windows, вы можете увидеть уведомление от Windows Memory Diagnostic, рассказывая, что ошибки памяти были обнаружены или нет. К сожалению, это уведомление не всегда показано, и вы можете пропустить его на вашем компьютере
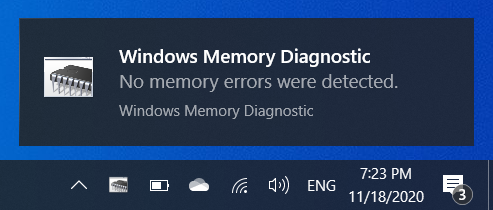
Windows Memory Diagnostic notification
Чтобы увидеть результаты вашей диагностики RAM, откройте Event Viewer и перейдите к «Windows Logs -> System.» там, ищите события, которые имеют Memorydiagnostics - результаты, упомянутые как Source в столбце в середине
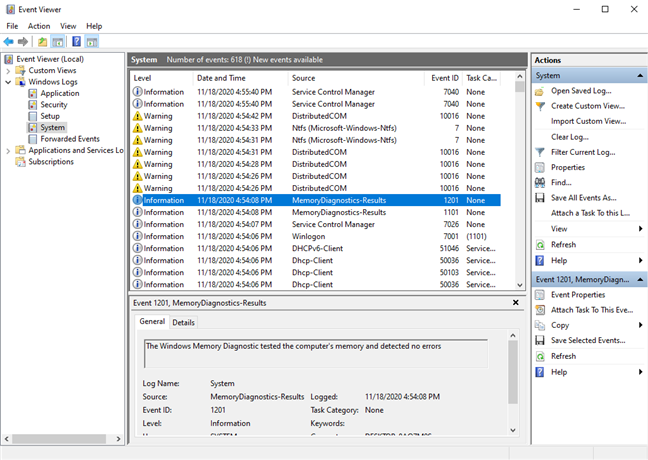
В Event Viewer, ищите памятьДагностики - результаты
Click На этих событиях, и вы видите детали о результатах, которые у вас есть, похожие на скриншот ниже. Если вы отправитесь на Details tab, вы видите много технической информации о каждом test pass
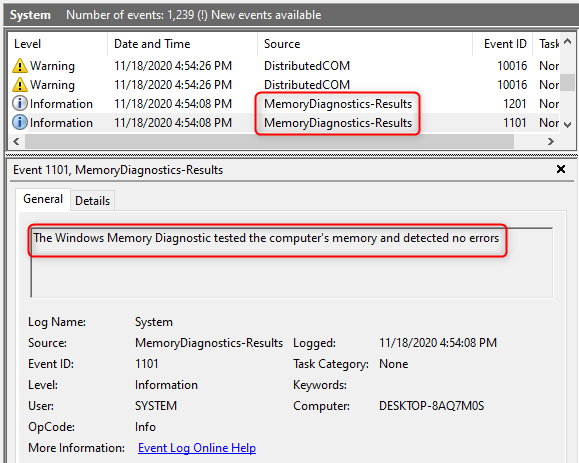
Мероприятие Viewer показывает подробности о Windows Memory Diagnostic
Когда вы закончите понимание, есть ли у вас проблемы с RAM на вашем компьютере, закройте Event Viewer
Did Windows Memory Diagnostic Найти проблемы с RAM на вашем компьютере?
Flaky или неисправный RAM может вызвать другие проблемы, которые могут не казаться так, как будто они связаны с памятью. Наличие однопростое в использовании диагностический инструмент на руке может сэкономить много time and trouble (и, возможно, открывать компьютер, чтобы изменить память, когда это не нужно, - было там, сделано это!). Hopefully, Windows Memory Diagnostic удалось помочь вам. Если это не так, и вы хотите второе мнение, попробуйте бесплатно MemTest86 app для Windows
Related posts
12 способов запустить приложение для устранения неполадок Windows Memory Diagnostic -
Как удалить драйверы из Windows за 5 шагов
Как использовать Check Disk (chkdsk) для проверки и исправления ошибок жесткого диска в Windows 10 -
3 способа загрузить ПК с Windows 10 с USB-накопителя —
Проверьте и исправьте ошибки на ваших дисках с помощью Check Disk (chkdsk) в Windows 7
Два способа удаления раздела в Windows без сторонних приложений
Как использовать Windows 10 Recovery USB drive
Как дефрагментировать и оптимизировать жесткие диски и разделы в Windows
Где найти частоту обновления Windows 10? Как это изменить?
Как запустить Windows 11 в безопасном режиме (8 способов) -
Каков серийный номер моего ПК с Windows, ноутбука, планшета и т. д.?
Как проверить версию биоса из винды (8 способов)
Как обновить прошивку любого устройства -
8 способов настроить яркость в Windows 11 -
Как запустить Windows 10 в безопасном режиме с поддержкой сети
Как устранять проблемы с помощью средства диагностики DirectX
Как войти в UEFI/BIOS из Windows 11 (7 способов) -
Как использовать монитор ресурсов в Windows
Как войти в БИОС в Windows 10
5 способов извлечь внешний жесткий диск или USB из Windows 10








