SFC не работает, не запускается или не может восстановить поврежденный файл в Windows 11/10
Средство проверки системных файлов или SFC — это системный инструмент, позволяющий пользователям сканировать и восстанавливать поврежденные системные файлы Windows . Он интегрирован с защитой ресурсов Windows(Windows Resource Protection) , которая защищает ключи и папки реестра, а также важные системные файлы. Если есть проблема с целостностью файла, SFC может ее исправить. Однако, если вы запустите его, и он не запустится или не сможет восстановиться, этот пост поможет вам это исправить.
SFC не работает или не будет работать в Windows 11/10
Иногда вам может потребоваться запустить SFC два(SFC two) или три раза или запустить его в безопасном режиме. Если по какой-то причине вы обнаружите, что средство проверки системных файлов(System File Checker) не работает, не запускается или не может восстановиться, вы можете попробовать восстановить хранилище компонентов(repair the Component Store) и посмотреть, поможет ли это.
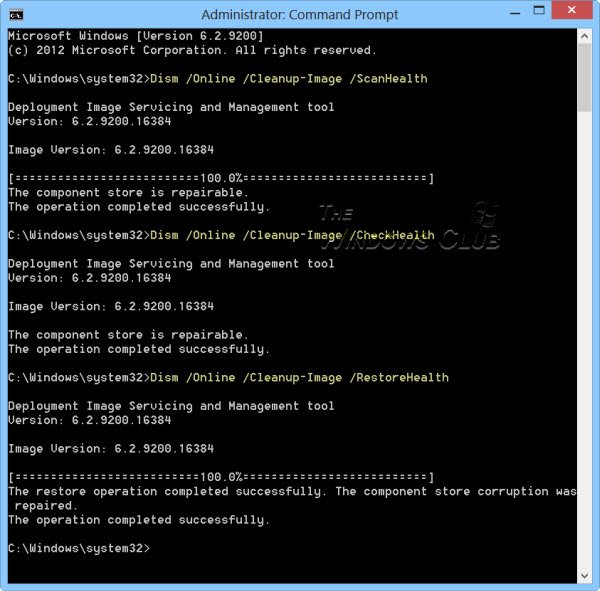
Dism /Online /Cleanup-Image /RestoreHealth
Вы также можете попробовать запустить средство проверки системных файлов в безопасном режиме, во время загрузки или в автономном режиме .
Читать(Read) :
- Защите ресурсов Windows не удалось выполнить запрошенную операцию
- Защите ресурсов Windows не удалось выполнить запрошенную операцию
- Защита ресурсов Windows обнаружила поврежденные файлы, но не смогла исправить некоторые из них(Windows Resource Protection found corrupt files but was unable to fix some of them) .
Средство проверки системных файлов(System File Checker) не может восстановить поврежденный файл участника
Если вы столкнетесь с этой проблемой, вы замените поврежденный файл вручную файлом разветвления. Вам нужно будет найти DLL из Windows ISO или другого компьютера. Запишите путь к поврежденному файлу и скопируйте новую версию файла на свой компьютер.
Затем откройте командную строку(Command Prompt) с правами администратора, введя cmd в строке « Выполнить» ( (Run)Win + R ), а затем нажав Shift + Enter .
Введите следующее в командной строке и нажмите Enter. Команда Takedown предоставит вам доступ, чтобы файл можно было перезаписать новым.
takeown /f Path_And_File_Name
Где Path_And_File_Name — это точное местоположение поврежденного файла.
Выполните следующую команду, чтобы предоставить администраторам полный доступ к файлу.
Команда icacls может отображать или изменять списки управления доступом на уровне пользователей ( DACL(DACLs) ) для указанных файлов.
icacls Path_And_File_Name /GRANT ADMINISTRATORS:F
Например, введите:
icacls C:\Windows\system32\corruptfile.dll /grant administrators:F
Затем вручную замените файл заведомо исправной копией файла:
Copy Path_And_File_Name_Of_Source_File Path_And_File_Name_Of_Destination
Например, введите:
copy E:\temp\corruptfile.dll E:\windows\system32\corruptfile.dll
Если ничего не помогает, вы можете попробовать восстановить систему(System Restore) , обновить компьютер или перезагрузить компьютер(Refresh PC, or Reset PC) .
Я надеюсь, что вы смогли решить проблему.
Теперь прочтите(Now read) : Как сканировать и восстанавливать один файл с помощью средства проверки системных файлов .
Related posts
Удаленный ошибку procedure call при использовании DISM в Windows 10
Background Intelligent Transfer Service не работает в Windows 11/10
Fix Device encryption временно приостановлена ошибка в Windows 11/10
Как открыть и прочитать Small Memory Dump файлы (DMP) в Windows 10
Windows Security говорит No Security Providers в Windows 10
Media Transfer Protocol (MTP) не работает на Windows 10
Windows Store Apps Troubleshooter для Windows 10
Отсутствует работает System не Found error в Windows 11/10
Device Manager пуст и ничего не показывает в Windows 11/10
Не может перетащить файлы или папки в Windows 11/10
Windows Troubleshooters не работает в Windows 10
Ваш компьютер не поддерживает Miracast - Ошибка Windows 10
Movies & TV app freezing, не работает или открывается на Windows 10
Desktop Location недоступен или доступен в Windows 11/10
Не было обнаружено сканеров, ошибка на компьютере Windows 10
Ваша организация выключила автоматические обновления в Windows 10
Windows не может получить Network Settings из маршрутизатора в Windows 10
Start Menu не открывается или Start Button не работает в Windows 11/10
HDMI Audio device не показывая в Windows 10
Run как administrator option не показан или не работает в Windows 11/10
