Всегда открывать ссылки этого типа в связанном приложении, отсутствующем в Chrome
Если вы недавно очистили кеш браузера из Chrome или полностью сбросили его, ваши настройки в приложении также будут очищены. Это ожидаемо. Однако при повторном открытии приложений вы можете не увидеть сообщение « Всегда открывать эти типы ссылок в соответствующем приложении(Always open these types of links in the associated app) » вместе с запросом на открытие в правильном приложении. Вот что вы можете попробовать, чтобы вернуть флажок в Chrome .
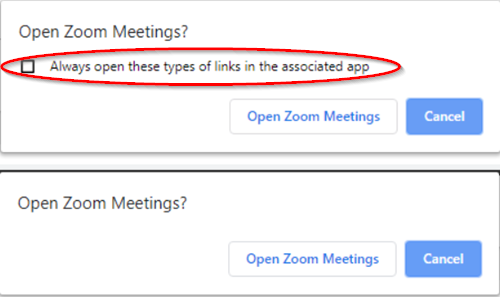
Всегда открывать ссылки этого типа в соответствующем приложении отсутствует
При попытке открыть такие ссылки, как Quip или Zoom , вы можете увидеть запрос на открытие в правильном приложении, однако сообщение « Всегда открывать эти типы ссылок в соответствующем приложении(Always open these types of links in the associated app) » может быть не видно.
Обратите(Please) внимание, что метод предполагает внесение изменений в редакторе реестра(Registry Editor) . Серьезные изменения могут произойти, если вы сделаете изменения в редакторе реестра(Registry Editor) неправильно. Пожалуйста(Please) , действуйте осторожно и сначала создайте точку восстановления системы .
Press Win+R , чтобы открыть диалоговое окно « Выполнить ».(Run)
Введите «(Type ‘) regedit» в пустое поле поля и нажмите « Enter ».

В открывшемся новом окне перейдите по следующему пути:
HKEY_LOCAL_MACHINE\SOFTWARE\Policies\Google\Chrome
Если ключ Google не существует, создайте его . Для этого щелкните правой кнопкой мыши ключ « Policies » и выберите New>Key из контекстного меню. Затем назовите его « Google ».
После этого щелкните правой кнопкой мыши ключ Google и выберите « New > Key . Назовите новый ключ как « Chrome ».

После выполнения вышеуказанного шага щелкните правой кнопкой мыши клавишу Chrome и выберите «Создать»> «Значение DWORD (32-разрядное)» в контекстном меню.
Дайте этому значению следующее имя –
ExternalProtocolDialogShowAlwaysOpenCheckbox

Дважды щелкните эту запись и в появившемся окне « Значение » установите значение (Value)1 .
Закройте редактор реестра(Registry Editor) и перезапустите браузер.
Сообщение « Всегда открывать эти типы ссылок в соответствующем приложении(Always open these types of links in the associated app) » в Chrome будет восстановлено.
Related posts
Google Chrome не отвечает, Relaunch сейчас?
Включить Line Wrap в Source View в Chrome or Edge
Как очистить Cache, Cookies, Browsing History в Chrome and Firefox
Как установить пользовательский Keyboard Shortcut на Chrome Extension
Как исправить ошибки File Download на Google Chrome browser
Как Destroy Profile на Browser Close в Google Chrome
Как изменить Default Print Settings в Google Chrome
Change User Interface language для Chrome or Firefox browser
Chrome update не удалось с кодами ошибок 3, 4, 7, 10, 11, 12 и т. Д
ERR_TOO_MANY_REDIRECTS, это page isn не работает на Chrome
Как включить или Disable Tab Scrolling Buttons в Google Chrome
Как установить Chrome Themes на Microsoft Edge browser
FIX: рекапчи не работает в Chrome, Firefox, или любой браузер
Включить аутентификацию PIN-менее аутентификацию для размеров Remote Access в Chrome
Google Chrome vs Firefox Quantum для Windows 10
Захватить или взять скриншоты в браузере Chrome or Firefox
Исправлено: Vimeo не работает в Chrome or Firefox
Search на нескольких открытых вкладках на Firefox and Chrome browsers
A browser error произошло сообщение - Google Docs на Chrome
Fix Downloading Proxy Script error в Google Chrome
