Что такое файл ASD и как его открыть в Microsoft Word?
Время от времени пользователи Microsoft Word сталкиваются лицом к лицу с файлом с расширением ASD . Во многих случаях люди не понимают, что делать с таким файлом и как его открыть. Что ж, мы здесь, чтобы сказать, что этот файл легко открыть, и собираемся все объяснить.
.ASD вариант №

Расширение файла .asd(.asd file extension) — это формат, который можно открыть только в Microsoft Word . Видите ли, когда вы активируете функцию автоматического восстановления в (Auto Recovery)Word , известную как AutoRecover , она автоматически создает файл восстановления с установленными вами интервалами.
Если что-то случится, пока вы пишете важный документ, Microsoft Word позволит вам восстановить последнюю сохраненную работу. Скорее всего, вы не восстановите всю свою работу, но достаточно, чтобы продолжить свою работу.
Когда Microsoft Word сохраняет файл автоматического восстановления(Auto Recovery) , это делается в формате .asd(.asd format) . Но, к сожалению, вы не можете открыть файл так же, как обычный документ Word , и это вызывает путаницу.
Как открыть файлы ASD в Word
Имея это в виду, давайте максимально подробно рассмотрим, как правильно открыть файл ASD с помощью (ASD)Microsoft Word .
- Откройте Microsoft Word
- Нажмите на кнопку Открыть
- Выберите «Восстановить несохраненные документы».
- Найдите файл ASD и откройте его.
Поговорим об этом подробнее.
1] Откройте Microsoft Word
Хорошо(Alright) , тогда первый шаг — открыть приложение Microsoft Word . Это можно сделать, дважды щелкнув значок Word на рабочем столе или нажав кнопку « Пуск(Start button) » и выбрав оттуда значок Word .
Если у вас есть другие способы открыть программу, то обязательно сделайте это прямо сейчас, а мы перейдем к следующему шагу.
2] Нажмите кнопку «Открыть».
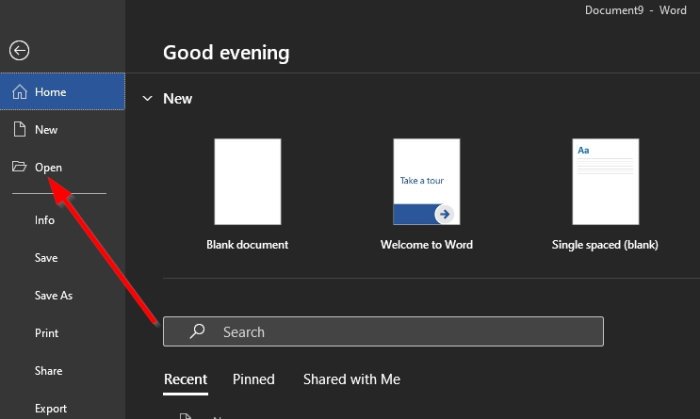
После открытия приложения Word выберите параметр слева с названием « Открыть(Open) » . Вы должны увидеть несколько вещей на выбор, но только одна из них является наиболее важной в данной конкретной ситуации.
3] Выберите «Восстановить несохраненные документы».

Следующее, что вам нужно сделать, это посмотреть в правый нижний угол меню. Здесь вы должны увидеть кнопку с надписью « Восстановить несохраненные документы(Recover Unsaved Documents) » . Нажмите на нее сразу.
4] Найдите файл ASD и откройте его.

Теперь, после выбора « Восстановить несохраненные документы(Recover Unsaved Documents) », появится новое окно. По умолчанию вы попадете в папку UsavedFiles, расположенную по адресу C:\Users\username\AppData\Local\Microsoft\Office . Здесь хранятся все файлы автоматического восстановления .(Auto Recovery)
Если вы знаете, где находится ваш файл .asd, если он не находится в папке UnsavedFiles , перейдите в это место.
Пожалуйста, выберите файл, нажмите клавишу Enter(Enter) на клавиатуре, и это должно сделать это.
Читать далее: (Read next:)Как открыть файл crdownload в Windows(How to open a crdownload file on Windows 10) 10 ?
Related posts
Как создать Booklet or Book с Microsoft Word
Как отключить знаки Paragraph в Microsoft Word
Как искать Online Templates в Microsoft Word
Fix Error, Bookmark не определен в Microsoft Word
Как скачать Page Borders для Microsoft Word бесплатно
Microsoft Word tutorial для начинающих - Guide о том, как использовать его
Как получить Microsoft Word бесплатно
4 способа выравнивания текста в Microsoft Word
Что такое Microsoft Word? - Определение от Techcult
Как добавлять и редактировать изображения и фигуры в Microsoft Word для Android
Как найти и заменить текст в Microsoft Word для Android
Как сделать Small Caps в Microsoft Word
Вставка верхних и нижних колонтитулов и номеров страниц в Microsoft Word для Android
Удалить Background изображения с Microsoft Word
Как создавать списки в Microsoft Word для Android
Вставка и редактирование текстовых полей, ссылок и комментариев в Microsoft Word для Android
Как просматривать, вставлять или удалять разрывы разделов в документах Microsoft Word
Как создать Hanging Indent в Microsoft Word and Google Docs
Как сгенерировать штрих-код с помощью Microsoft Word
Сделайте так, чтобы OpenOffice Writer выглядел и функционировал как Microsoft Word
