Как обернуть текст вокруг изображения в текстовом поле в Word
Вставить изображение в текст в Microsoft Word 365 может быть непросто, в отличие от PowerPoint , где изображение можно легко вставить в текст. Большинство людей перестанут думать о вставке изображений в текст в Word и попытаются выполнить эту процедуру в каком-нибудь другом программном обеспечении, но им это не обязательно; есть еще один способ вставить изображение в текст в Word .
Обернуть текст(Wrap Text) вокруг изображения(Picture) в текстовом поле в Word
Откройте Microsoft Word .
Щелкните вкладку « Вставка(Insert) » в строке меню.
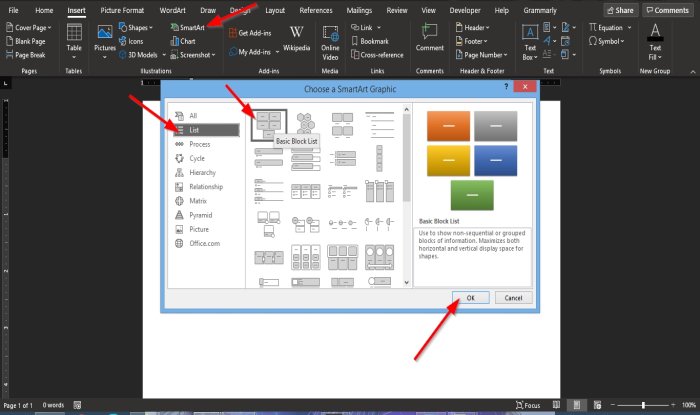
На вкладке « Вставка(Insert) » нажмите кнопку SmartArt в группе « Иллюстрация(Illustration) ».
Появится диалоговое окно « Выбор графического элемента SmartArt ».(Choose SmartArt Graphic)
В диалоговом окне на левой панели щелкните Список(List) .
На странице списка(List) щелкните первый элемент под названием Basic Block List , а затем Ok .
В текстовом документе появятся пять текстовых полей; удалить все, кроме одного.

Чтобы удалить текстовое поле, щелкните точку изменения (Point)размера(Resize) текстового поля и нажмите клавишу Delete на клавиатуре.
Теперь введите текст в текстовое поле.
Вы можете изменить размер или шрифт текста, если хотите.

Затем щелкните вкладку « Формат(Format) », появившуюся в строке меню.
На вкладке « Формат(Format) » нажмите кнопку « Заливка текста(Text Fill) » в группе « Стили WordArt(WordArt Styles) ».
В раскрывающемся списке нажмите « Изображения»(Pictures) .

Появится диалоговое окно « Вставка изображений ».(Insert Pictures)
В диалоговом окне щелкните Из файла(From a File) .
Появится диалоговое окно « Вставить изображение(Insert Picture) », выберите нужный файл и нажмите « Вставить(Insert) » .
Картинка вставляется в текст.
Вы также можете изменить фон текстового поля на цвет, соответствующий изображению.

На вкладке « Формат(Format) » перейдите к встроенным контурам группы « Стиль фигуры» и выберите (Shape Style)контур(Outline) , соответствующий тексту, содержащему изображение.
Как только вы выберете Outline , вы заметите, что цвет текстового поля изменится.
Мы надеемся, что это руководство поможет вам понять, как вставить изображение в текст в Word .
Читать далее(Read next) : Как извлечь текст из изображения в Microsoft Word(How to extract Text from an Image in Microsoft Word) .
Related posts
Как вставить Text в форму в Word
Как использовать Linked Text в Word для обновления нескольких документов
Как вставить Text от Word file в Publisher publication
Как конвертировать Table до Text and Text до Table в Word
Как использовать Transcribe для преобразования Speech в Text в Word
Как сравнить два документа Word и выделение различий
Файл не может быть открыт, потому что есть проблемы с содержанием
Insert, Copy, Remove, Apply and Manipulate Text Boxes в Word
Fix Error, Bookmark не определен в Microsoft Word
Как создать Hanging Indent в Microsoft Word and Google Docs
Скрыть текст и показать скрытый текст в Word
Как показать и Hide Text в Word
Вставить текст в Word без форматирования
Как сделать один page landscape в Word
Как скачать Page Borders для Microsoft Word бесплатно
Как использовать Quick Parts Document Property feature в Word
Как найти и заменить текст в Microsoft Word
Как отключить знаки Paragraph в Microsoft Word
Как вставить водяной знак в Word document
Как извлечь Text из изображения с помощью Word
