Как распечатать фоновые и цветные изображения в Word
Когда вы решите распечатать документ Word , вы можете добавить к нему фоновый цвет или изображение. Эта функция не включена по умолчанию, но ее можно легко настроить в настройках приложения. Итак, давайте посмотрим, как заставить Microsoft Word печатать фоновый цвет или изображение во время печати.

Печать(Print) фоновых и цветных изображений в Word
В большинстве случаев документы Word просматриваются в цифровом виде и редко распечатываются, поэтому нет необходимости добавлять к ним цвет или изображение во время печати. В любом случае, вот как заставить Word печатать фоновый цвет или изображение во время печати.
- Запустите приложение Microsoft Word .
- Перейдите в меню « Файл»(File) .
- Выберите Параметры(Options) .
- Перейдите на вкладку « Экран ».(Display)
- Перейдите к параметрам печати(Printing) .
- Включите Печать фоновых цветов и изображений(Print background colors and images) .
Давайте посмотрим на это подробно.
Запустите приложение Microsoft Word.
Перейдите на вкладку « Файл(File) » в меню ленты.
Щелкните(Click) вкладку и на боковой панели, отображаемой слева, прокрутите вниз до « Параметры».( Options.)
Нажмите « Параметры(Options) » , чтобы открыть окно « Параметры Word» .(Word Options)
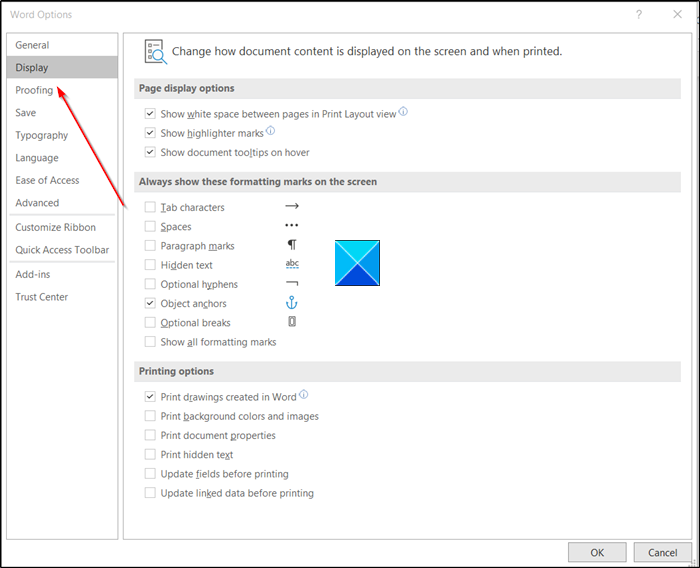
Далее перейдите на вкладку « Экран ».( Display)
Переключитесь на правую панель и прокрутите вниз до пункта « Параметры печати(Printing Options) » .
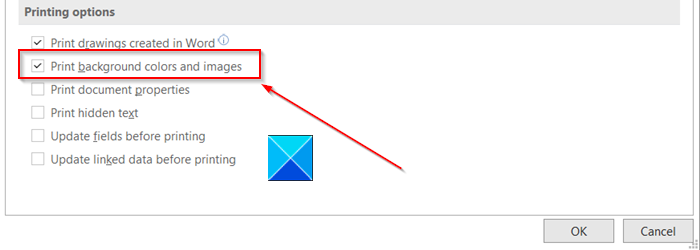
Там установите флажок напротив параметра « Печать фоновых и цветных изображений(Print background and color images) ».
Снова вернитесь в меню « Файл»(File) и выберите « Печать(Print) » , чтобы просмотреть предварительный просмотр. Кроме того, вы можете одновременно нажать Ctrl+P , чтобы мгновенно просмотреть предварительный просмотр.
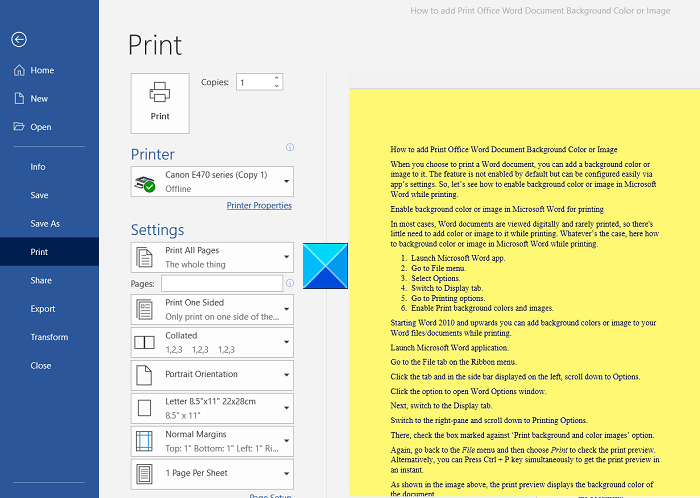
Как показано на изображении выше, в предварительном просмотре печати отображается цвет фона документа.
Выберите принтер по умолчанию, а затем нажмите кнопку « Печать(Print) », чтобы распечатать цветной документ.
Читайте(Read) : Как удалить фон изображения с помощью Microsoft Word(How to remove the Background of a Picture with Microsoft Word) .
Обратите(Please) внимание, что при включении этой функции, т. е. при печати всех фоновых цветов и изображений, скорость процесса печати может немного снизиться. Если вы не возражаете против временного замедления, действуйте и распечатывайте документ!
Hope it helps!
Related posts
Как использовать Rewrite Suggestions в Word для Web application
Excel, Word or PowerPoint не мог начать в прошлый раз
Как создать Booklet or Book с Microsoft Word
Как отключить знаки Paragraph в Microsoft Word
Best Invoice Templates для Word Online для создания Business Invoices бесплатно
Увеличьте количество последних файлов в Word, Excel, PowerPoint
Как использовать Measurement Converter в Microsoft Office
Как сделать флаер в Microsoft Word
Файл не может быть открыт, потому что есть проблемы с содержанием
Как вставить Music Notes и Symbols в Word document
Как изменить AutoSave and AutoRecover time в Word
Как скачать Page Borders для Microsoft Word бесплатно
Как начать Word, Excel, PowerPoint, Outlook в Safe Mode
Add, Change, Remove Author из Author Property в Office document
Как показать Spelling and Grammar tool на Quick Access Toolbar в Word
Как вставить Text от Word file в Publisher publication
Как использовать Quick Parts Document Property feature в Word
Fix Error, Bookmark не определен в Microsoft Word
Как изменить по умолчанию File Format для сохранения в Word, Excel, PowerPoint
Как вставить водяной знак в Word document
