Исправить ИСКЛЮЧЕНИЕ СИСТЕМНОЙ СЛУЖБЫ (asmtxhci. sys) Ошибка синего экрана
Эта ошибка Blue Screen of Death(Blue Screen of Death error) , как следует из ее названия, связана с asmtxhci.sys , драйвером ASMedia USB 3.x XHCI Controller(ASMedia USB 3.x XHCI Controller driver) . Рассматриваемый контроллер управляет вашими портами USB 3.x и подключенными к ним устройствами. Если с ним что-то не так, вы столкнетесь с рассматриваемой ошибкой BSOD . Этот пост предлагает наиболее подходящие решения, которые вы можете попробовать, чтобы смягчить проблему.
USB 3.x — новейший стандарт порта, который используется для передачи файлов и получил значительные улучшения по сравнению с версией 2.0. Первоначально выпущенный в 2013 году, USB 3.0 предлагает в 10 раз более высокую скорость передачи данных, достигающую отметки 5 Gbit/s , и отмечен синим цветом вместо стандартного черного.
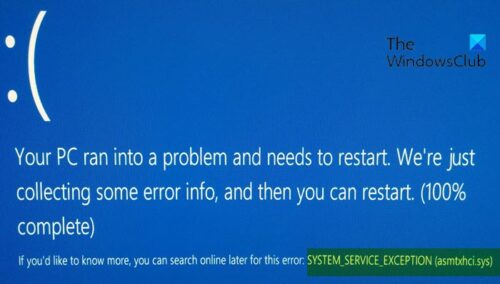
Пользователи ПК, которые чаще всего сталкиваются с ошибкой синего экрана(Blue Screen) asmtxhci.sys , являются пользователями ноутбуков ASUS , поскольку драйвер asmtxhci.sys является частью материнских плат и ноутбуков ASUS . Затронутые пользователи сообщают об этой проблеме после обновления до Windows 10 , запуска обновления для Skype или отключения программ из автозагрузки.
SYSTEM_SERVICE_EXCEPTION (asmtxhci.sys) Синий экран(Blue Screen)
Если вы столкнулись с этой проблемой BSOD SYSTEM SERVICE EXCEPTION(SYSTEM SERVICE EXCEPTION BSOD) , вы можете попробовать наши рекомендуемые ниже решения в произвольном порядке и посмотреть, поможет ли это решить проблему.
- Запустите средство устранения неполадок синего экрана онлайн(Blue Screen Online Troubleshooter)
- Обновите драйверы устройств
- Откат к предыдущим драйверам
- Удалить драйверы
- Отключить ASMedia XHCI
Давайте взглянем на описание процесса, связанного с каждым из перечисленных решений.
Если вы можете нормально войти в систему, хорошо; в противном случае вам придется загрузиться в безопасном режиме(boot into Safe Mode) , открыть экран дополнительных параметров запуска(Advanced Startup options screen) или использовать установочный носитель для загрузки(use the Installation Media to boot) , чтобы выполнить эти инструкции.
1] Запустите(Run) средство устранения неполадок синего экрана онлайн .(Blue Screen Online Troubleshooter)
Запуск средства устранения неполадок Blue Screen Online помогает устранить большинство ошибок BSOD , с которыми вы сталкиваетесь в Windows 10 . Попробуйте и посмотрите.
2] Обновить драйверы устройств
Сделайте следующее:
- Щелкните правой кнопкой мыши кнопку « Пуск(Start) » и выберите «Диспетчер устройств».(select Device Manager.)
- Разверните раздел Контроллеры универсальной последовательной шины .(Universal Serial Bus controllers)
- Щелкните правой кнопкой мыши расширяемый хост-контроллер ASMedia USB 3.0(ASMedia USB 3.0 eXtensible Host Controller) и выберите « Обновить драйвер».(Update Driver.)
- Затем выберите автоматический поиск обновленного программного обеспечения драйвера.(Search automatically for updated driver software.)
- Подождите(Wait) , пока Windows установит новые обновления, а затем перезагрузите(reboot) компьютер.
Кроме того, вы можете получить обновления драйверов в(get the driver updates on the Optional Updates) разделе «Необязательные обновления» Центра обновления Windows(Windows Update) . Вы также можете загрузить последнюю версию драйвера(download the latest version of the driver) с веб-сайта производителя.
3] Откат к предыдущим драйверам
Если вы недавно обновили драйверы и вскоре после этого начали сталкиваться с этим BSOD , вам следует вернуться к предыдущей версии драйверов и придерживаться ее, пока производители не исправят проблему.
Для отката драйвера выполните следующие действия:
- Откройте Диспетчер устройств.
- Разверните раздел Контроллеры универсальной последовательной шины .( Universal Serial Bus controllers)
- Щелкните правой кнопкой мыши расширяемый хост-контроллер ASMedia USB 3.0(ASMedia USB 3.0 eXtensible Host Controller) и выберите « Свойства».(Properties.)
- Перейдите на вкладку Драйвер .(Driver)
- Нажмите «Откатить драйвер».( Roll Back Driver.)
- Выберите причину, по которой вы выполняете откат, а затем нажмите « Да».(Yes.)
- Перезагрузите(Reboot) систему.
Если проблема все еще не решена, попробуйте следующее решение.
4] Удалите драйверы
Если откат драйверов не решает проблему, вы можете полностью удалить драйвер и найти предыдущую версию на веб-сайте производителя. Чтобы проверить, какая версия драйвера установлена в данный момент, просто откройте Диспетчер устройств(Device Manager) , щелкните правой кнопкой мыши драйвер ASMedia USB 3.x (ASMedia USB 3.x) XHCI Controller , выберите « Properties > Driver вкладка «Драйвер», и вы увидите дату и версию установленного драйвера.
Когда вы удаляете драйвер, Windows автоматически переустанавливает общие драйверы, которые могут быть usbxhci.sys — перезагрузка не требуется, но вам может потребоваться повторно подключить устройства USB 3 несколько раз. У вас могут возникнуть проблемы с обнаружением универсального сверхскоростного драйвера.
5] Отключить ASMedia XHCI
Отключение драйвера контроллера ASMedia USB 3.x XHCI(XHCI Controller) в диспетчере устройств(Device Manager) — еще один способ устранить эту ошибку BSOD . Обратите внимание, что отключение драйвера (перезагрузка не требуется) означает, что USB3 не будет работать.
Дайте нам знать, если что-то помогло.
Related posts
Fix SYSTEM SERVICE EXCEPTION Blue Screen на Windows 10
SYSTEM THREAD EXCEPTION NOT HANDLED (ldiagio.sys) BSOD
Fix EXFAT FILE SYSTEM (volmgr.sys) BSOD error на Windows 11/10
Fix c000021A Fatal System Error на Windows 10
Fix FAT FILE SYSTEM (fastfat.sys) Blue Screen на Windows 10
Fix APC_INDEX_MISMATCH Stop Error на Windows 10
Fix VIDEO_DXGKRNL_FATAL_ERROR в Windows 11/10
Fix KERNEL DATA INPAGE ERROR (Msis.SYS) в Windows 10
Fix win32kfull.sys Blue Screen error в Windows 10
Fix 0x00000667, Invalid Command line Argument BSOD error
Fix Storport.sys BSOD Ошибки на Windows 10
Fix MSRPC STATE VIOLATION Blue Screen error на Windows 11/10
Fix PAGE_FAULT_IN_NONPAGED_AREA 0x00000050 Ошибка
Fix REFS_FILE_SYSTEM Blue Screen error на Windows 11/10
Fix WDF_VIOLATION Blue Screen error в Windows 10
Fix aksdf.sys Blue Screen Death error в Windows 11/10
Fix Sdbus.sys Blue Screen Death error в Windows 10
Fix USBXHCI.sys Blue Screen error на Windows 10
Fix Ntfs.sys не удалось BSOD Error на Windows 10
Fix hardlock.sys Blue Screen Death error в Windows 11/10
