Исправить зависание Xbox One на зеленом экране загрузки
Вы слишком часто видите зеленый экран смерти Xbox ? (Xbox Green Screen of Death)В этой статье приведены некоторые эффективные исправления и решения вашей проблемы. Прежде чем мы приступим к исправлениям, давайте сначала узнаем, что такое зеленый экран смерти и почему Xbox One зависает на зеленом экране загрузки(Loading Screen) .
Что такое зеленый экран(Xbox Green Screen) смерти Xbox(Death) ?
Когда ваш Xbox One застревает на зеленом экране загрузки и не загружается, это называется «зеленым экраном смерти».

Что вызывает зеленый экран(Green Screen) смерти Xbox One(Death) ?
Конкретных причин пока нет, но некоторые из возможностей зеленого экрана смерти в Xbox включают :
- Поврежден жесткий диск вашего Xbox.(Corrupt hard drive of your Xbox) Если ваш жесткий диск Xbox поврежден, он сталкивается с ошибкой чтения и записи, из-за которой ваш Xbox может зависнуть на зеленом экране во время игры.
- Ошибка связи сервера между Windows и вашим Xbox(Server communication error between Windows and your Xbox ) . Когда возникает ошибка связи между вашим устройством Xbox и сервером Windows , это может привести к программной ошибке, которая в дальнейшем может показать вам зеленый экран смерти.
- Неполное(Incomplete) или неудачное обновление системы. Если обновление прерывается или завершается сбоем во время установки, это также может привести к зеленому экрану смерти.
Xbox One зависает на зеленом экране загрузки
- Аппаратный сброс Xbox One
- Сбросьте свой Xbox One до заводских настроек по умолчанию
- Выполните автономное обновление системы
1] Аппаратный сброс Xbox One
Это первое, что вы должны попробовать, прежде чем переходить к другим исправлениям. Если зеленый экран вызван временным сбоем, полная перезагрузка обязательно решит проблему.
Чтобы выполнить полную перезагрузку Xbox One , нажмите и удерживайте кнопку питания(Power) на консоли не менее нескольких секунд.
Ваша машина перезагрузится через некоторое время, если нет серьезных проблем, и вы можете больше не видеть зеленый экран. Если это не поможет, перейдите к следующему исправлению.
2] Сбросьте(Reset) Xbox One до заводских настроек по умолчанию.(Factory Defaults)
- Нажмите клавишу(Press) Xbox примерно(Xbox) на 10 секунд, чтобы выключить консоль.
- В выключенном состоянии нажмите и удерживайте одновременно кнопку привязки/синхронизации + кнопку извлечения + кнопку питания.
- Подождите около 10-15 секунд, пока не услышите 2 звуковых сигнала.
- Отпустите кнопки, и вы увидите на дисплее меню, в котором есть возможность сбросить Xbox One до заводских настроек по умолчанию.
- Здесь вы получите 4 варианта: «Перезагрузить», «Выключить», «Сброс к заводским настройкам» и «Обновить с флэш-накопителя».
- Выберите Factory Reset(Select Factory Reset) и не забудьте сохранить установленные игры.
- Это займет некоторое время, и ваш Xbox One загрузится в обычном режиме без ошибки зеленого экрана.
3] Выполните автономное обновление системы.
Выполняя автономное обновление системы Xbox(Xbox Offline System Update) ( OSU ), вы можете обновить свою консоль, загрузив файл на флэш-накопитель USB . Затем вам нужно установить этот файл на консоль Xbox One.
Для этого автономного обновления системы(Offline System Update) вам понадобятся:
- Компьютерная система Windows с портом USB и подключением к Интернету(Internet) .
- Флэш -накопитель USB объемом не менее 6 ГБ в формате NTFS . Убедитесь , что на вашем (Make)USB- накопителе нет других файлов .
Чтобы выполнить обновление системы Office-(Office System Update-)
- Загрузите (Download)автономное системное обновление(Xbox Offline System Update) Xbox ( OSU1 )
- Вставьте флэш(USB) -накопитель USB в порт USB(USB) на ПК с Windows.
- Откройте загруженный файл автономного обновления системы OSU1(Offline System Update OSU1) .
- Сохраните файл консоли update.zip на свой компьютер, щелкнув вкладку «Сохранить».
- Извлеките файлы и скопируйте файл $ SystemUpdate на флэш-накопитель .
- Отключите USB-накопитель.
- Теперь выключите консоль, а также отсоедините все провода. Подождите(Wait) 30 секунд и снова подключите их.
- Нажмите и удерживайте кнопку (Pair)+ Eject кнопку извлечения , а затем нажмите кнопку Xbox на консоли в течение 15 секунд.
- Отпустите кнопки, когда услышите два сигнала включения.
- Откроется средство устранения неполадок при запуске Xbox(Xbox Start-up Trouble-Shooter) .
- Теперь подключите флэш(USB) -накопитель USB к порту USB на консоли Xbox. Когда вы вставляете флэш(USB) -накопитель USB, параметр Автономное(Offline) обновление системы в средстве устранения неполадок при (Trouble-shooter)запуске Xbox(Xbox Start-up) становится активным.
- Запустите (Initiate)автономное(Offline) обновление системы, нажав крестовину(D-pad) и кнопку A на геймпаде.
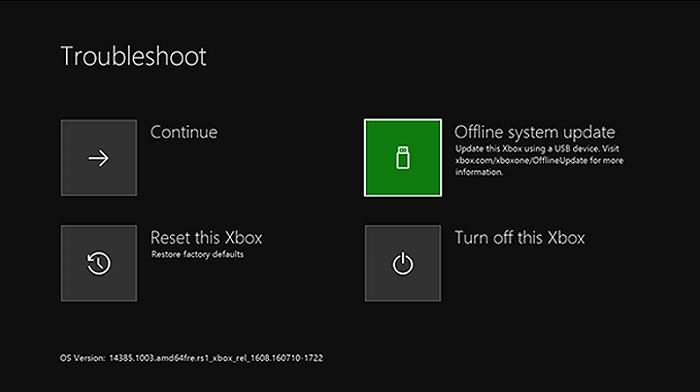
Аппаратные проблемы в Xbox One
Если вышеупомянутые исправления не работают для вас, а ваш Xbox One по-прежнему зависает на зеленом экране, есть вероятность, что у него проблемы с оборудованием, или, я бы сказал, жесткий диск вашего Xbox One поврежден / поврежден.
Связанный:(Related:) исправление зависания Xbox One на черном экране .
Как повреждается жесткий диск Xbox One ?
Наиболее распространенной причиной повреждения жесткого диска является поврежденная файловая система, и лучшим решением является форматирование жесткого диска. Прежде чем приступить к форматированию жесткого диска, помните, что при форматировании вы потеряете все данные. Перед форматированием жесткого диска рекомендуется сделать резервную копию данных.
Связанный(Related) : Исправление черного экрана смерти Xbox One(Xbox One X Black Screen of Death) X.
Как исправить поврежденный или поврежденный жесткий диск(Hard Drive) Xbox One ?
- Ремонт или замена.(Repair or Replace:) Честно говоря, лучше всего отремонтировать или заменить Xbox One . Если вам посчастливилось иметь гарантийный срок, вы можете заменить всю консоль, но если нет, то вам лучше отремонтировать ее. Не пытайтесь ремонтировать жесткий диск самостоятельно, так как это может привести к аннулированию гарантии.
- Использование внешнего жесткого диска: (Using an External Hard Drive: ) Попробуйте использовать внешний диск. Если ошибка связана только с вашим диском, а не с консолью, может помочь использование внешнего диска. Вы сможете загружать и устанавливать все новые игры на внешний жесткий диск.
Почему мой домашний экран Xbox one не загружается?
Сначала попробуйте полный сброс, а если это не сработает, попробуйте два других исправления, упомянутых выше. Для полной перезагрузки вашего Xbox One: удерживайте кнопку питания на консоли, пока питание полностью не отключится, и отсоедините шнуры. Подключите их обратно через 5 минут и перезапустите консоль.
Что делать, если HDMI не работает на Xbox ?
Проверьте, правильно ли подключен кабель HDMI к игровой консоли и телевизору. (HDMI)Проверьте, не повреждены ли оба конца вашего кабеля HDMI , и если один или оба повреждены, вы должны получить новый. Если концы не повреждены, проверьте его на любой другой игровой консоли или любом устройстве, поддерживающем HDMI .
Что такое черный экран(Xbox One Black Screen) смерти Xbox One?
Когда вы видите черный экран на своем мониторе, и ваш Xbox One застревает там, это называется черным экраном смерти Xbox One . Когда это обычно появляется из-за программного сбоя в вашей игровой консоли. Он отличается от зеленого экрана смерти Xbox .
Почему мой Xbox One зависает во время игры(Game Play) или зависает при запуске(Startup) ?
Если это происходит с какой-либо конкретной игрой, есть вероятность, что игровые файлы/данные, хранящиеся на вашем жестком диске, повреждены. Некоторые другие причины могут включать перегрев консоли, прерывистое подключение к Интернету или ошибку сервера.
Мы надеемся, что этот пост ответил на ваши вопросы и удержал вас.
Related posts
Fix Xbox One headset MIC не работает
Fix Xbox One error 0x87e00064 на Windows 10 PC
Fix Xbox One Overheating and Turning Off
Fix UPnP не увенчались успехом ошибка Xbox One
Fix Xbox One X Black Screen Death
Как отслеживать достижения на Xbox One для любой игры
Как подарить кому-то цифровая игра на Xbox One и Windows 10
Microsoft Xbox One X vs Xbox One S - основные различия обсуждаются
Исправить неработающую гарнитуру Xbox One
Как взять, поделиться, delete and manage Screenshots на Xbox One
Как настроить Xbox One для вашего ребенка
Fix Dev Error 6034 в Call Duty, Modern Warfare and WarZone
Как изменить настройку DNS Server на Xbox One, чтобы сделать его быстрее
Как настроить Xbox One S Console
Как играть в ваших любимых играх Xbox 360 на Xbox One
Как исправить Xbox One продолжает выходить из системы
Как повторно подключить Wireless Xbox One controller с консолью
Best Graphics и Visual Settings для Xbox One
Fix Проблемы, подписывающие в Xbox app
Best background music apps, чтобы играть в аудио на Xbox One
