Как изменить настройки блокировки файлов в программах Microsoft Office
При попытке открыть файл Office , заблокированный параметрами политики реестра, может появиться следующее сообщение об ошибке . Вы пытаетесь сохранить файл, заблокированный параметрами политики реестра(You are attempting to save a file that is blocked by your Registry policy setting) . Сообщение об ошибке также может быть сформулировано следующим образом:
- Вы пытаетесь открыть файл, созданный в более ранней версии Microsoft Office . Открытие этого типа файлов в этой версии заблокировано настройками политики реестра.
- Вы пытаетесь открыть файл типа File_Type , который был заблокирован вашими настройками блокировки файлов в (File Block)Центре управления(Trust Center) безопасностью .
- Вы пытаетесь сохранить тип файла, который заблокирован вашими настройками блокировки файлов в Центре (File Block)управления безопасностью .(Trust Center)
Как изменить настройки блокировки файлов(File Block) в программах Microsoft Office
Проблема в основном возникает, когда пользователь пытается открыть встроенный или связанный файл Office в приложении (Office)Office . Простое изменение настроек может решить проблему. Посмотрим как!
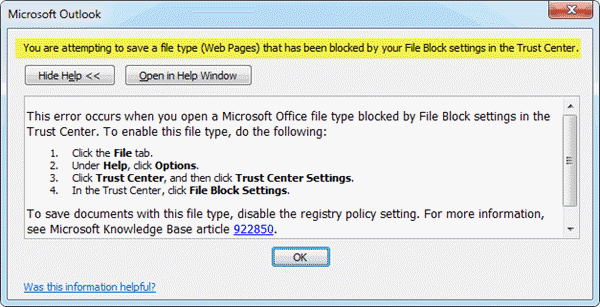
Вы пытаетесь сохранить файл, заблокированный параметром политики реестра.
Чтобы решить эту проблему, попробуйте изменить настройки блокировки файлов(File Block) , чтобы отключить ограничение, налагаемое на определенные типы файлов, следующим образом:
- Откройте приложение Office и перейдите в окно «Параметры ».(Options)
- Доступ к настройкам центра управления безопасностью
- Снимите флажки « Открыть(Open) » и « Сохранить » для (Save)настроек блокировки файлов(File Block Settings) .
1 ] Откройте(] Open Office) приложение Office и перейдите в окно «Параметры ».(Options)
Откройте(Open) любое офисное приложение, такое как Microsoft Office Word , PowerPoint или Excel , и перейдите на вкладку « Файл ».(File)
Нажмите на нее и выберите « Параметры(Options) » на боковой панели.
2] Доступ к настройкам центра управления безопасностью
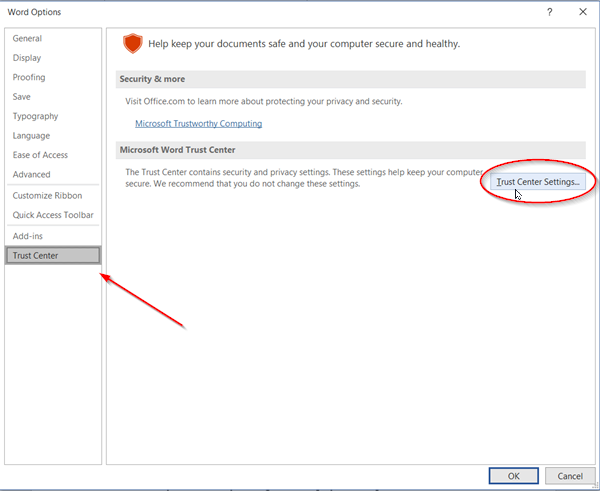
Теперь, когда откроется окно « Параметры », выберите « (Options)Центр управления безопасностью(Trust Center) » на левой панели и нажмите кнопку « Настройки центра(Trust Center Settings) управления безопасностью », видимую на правой панели. Этот раздел содержит настройки конфиденциальности(Privacy) и безопасности(Security) , обеспечивающие безопасность вашего компьютера. Поэтому рекомендуется не изменять эти настройки. Впрочем, если вы не против его подправить, идите дальше.
3] Снимите(Clear Open) флажки « Открыть» и « Сохранить » для (Save)настроек блокировки файлов.(File Block Settings)
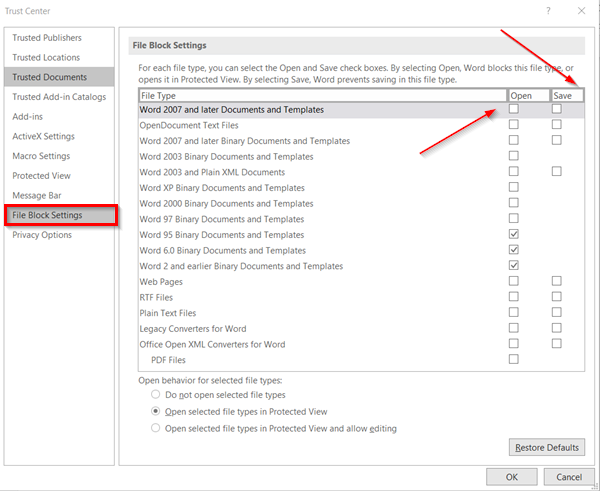
Здесь, в окне Центра управления(Trust Center) безопасностью, выберите « Настройки блокировки файлов(File Block Settings) », а затем снимите флажок « Открыть(Open) » или « Сохранить(Save) » для типа файла, который вы хотите открыть или сохранить. Снятие флажков позволяет пользователю разрешить пользователю открывать или сохранять файл. Проверка же блокирует доступ к файлу/файлам.
Когда закончите, нажмите кнопку « ОК(OK) », видимую в правом нижнем углу окна Центра управления(Trust Center) безопасностью, и попробуйте открыть или сохранить файл, который был заблокирован ранее.
Проблема должна быть решена к настоящему времени. Итак, теперь, когда вы пытаетесь открыть файл Office , вы больше не должны видеть сообщение об ошибке « Вы пытаетесь сохранить файл, заблокированный параметром политики реестра » в Windows 10.(You are attempting to save a file that is blocked by your registry policy setting)
Related posts
Product installation был поврежден - Microsoft Office uninstall ошибка
Ошибка, Reference source не найден - Microsoft Office issue
Как открыть Any ASPX File (Convert ASPX до PDF)
Что такое XLSX file & How, чтобы открыть XLSX File?
Как удалить Password от Excel File
Как обменять Columns or Rows в Excel [шаг за шагом]
Microsoft Word перестал работать [решено]
3 Ways до Combine Multiple PowerPoint Presentation Files
Как выбрать или выделить текст в Windows
Как удалить страницу в Word (6 способов)
Как восстановить удаленные шрифты в Microsoft Office
Исправить ошибку разрешения файла Word в Windows 10
Как Sync Google Calendar с Outlook
Как изменить настройки Account Privacy в Microsoft Office
Как заблокировать Or Unlock Cells в Excel? (2021)
Как конвертировать Word до JPEG (3 Ways)
Скачать грамматично бесплатно для Firefox, Chrome, Microsoft Office
Fix Microsoft Office Error Code 0x426-0x0
Как сохранить файлы Microsoft Office в Dropbox на iPad
Как использовать Measurement Converter в Microsoft Office
