Как удалить кнопку «Расширения» или значок «Головоломка» с панели инструментов Chrome
Если вы хотите удалить кнопку « Расширения»(Extensions ) с панели инструментов Google Chrome , эта статья поможет вам в этом. Хотя Google Chrome показывает все расширения в одном месте, которые вы должны расширить, вы можете удалить эту кнопку в последней версии этого браузера.
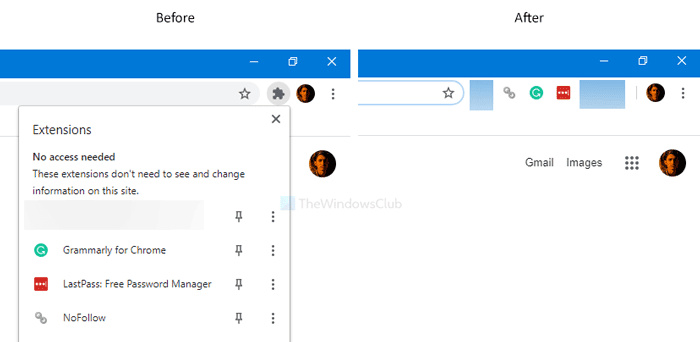
Как и в некоторых стандартных браузерах, вы можете установить бесчисленное количество расширений для повышения производительности и удобства пользователей в Google Chrome . Google Chrome — один из браузеров, который позволяет пользователям включать расширения в режиме инкогнито(enable extensions in the Incognito mode) . Раньше он отображал все включенные расширения на соответствующей панели инструментов. Однако теперь вы не можете найти эту панель инструментов по умолчанию, поскольку она была заменена кнопкой с именем « Расширения»(Extensions) . Чтобы использовать расширение в браузере, вам нужно нажать на этот значок « Расширения» (Extensions ) и выбрать нужное расширение.
Если вы хотите вернуть старую панель инструментов расширений, для которой не требовалось сначала расширять интерфейс, вот что вам нужно будет сделать.
Удалите значок головоломки(Puzzle) или кнопку «Расширения» из Chrome
Чтобы удалить кнопку « Расширения»(Extensions) с панели инструментов Chrome , выполните следующие действия.
- Перейдите в папку Google > Chrome > ApplicationProgram Files .
- Щелкните правой кнопкой мыши(Right-click) chrome.exe > Send > Рабочий стол(Desktop) .
- Щелкните правой кнопкой мыши(Right-click) ярлык браузера Chrome на рабочем столе .
- Выберите параметр « Свойства(Properties) ».
- Введите
--disable-features=ExtensionsToolbarMenuв конце поля Target. - Нажмите «Применить(Apply) » и «ОК(OK) » .
- Дважды щелкните(Double-click) ярлык Google Chrome .
Чтобы узнать больше об этих шагах, продолжайте читать.
Сначала вам нужно создать ярлык Google Chrome на рабочем столе . Для этого откройте проводник(File Explorer) и перейдите по этому пути:
C:\Program Files (x86)\Google\Chrome\Application
C — это диск, на котором установлен Google Chrome . Если вы используете 32-разрядную версию Windows 10 , откройте Program Files вместо Program Files (x86) .
Здесь вы найдете chrome.exe . Щелкните его правой кнопкой мыши, выберите « Отправить (Send to ) » и выберите « Рабочий стол(Desktop) » . Он создаст ярлык на рабочем столе.
Теперь щелкните правой кнопкой мыши ярлык на рабочем столе и выберите параметр « Свойства(Properties) ». Затем введите следующую строку в конце поля « Цель (Target ) ».
--disable-features=ExtensionsToolbarMenu
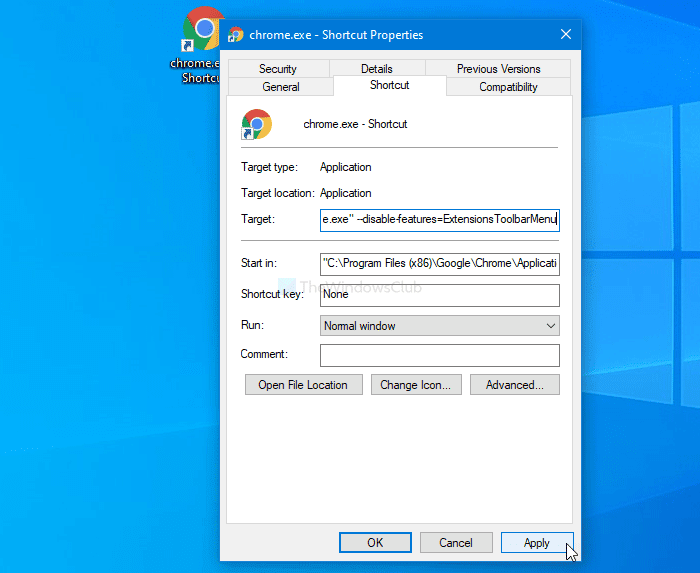
Раньше было так:
"C:\Program Files (x86)\Google\Chrome\Application\chrome.exe"
Теперь должно быть так:
"C:\Program Files (x86)\Google\Chrome\Application\chrome.exe" --disable-features=ExtensionsToolbarMenu
Не забудьте найти разницу, если вы используете 32-разрядную версию Windows 10 .
После этого нажмите кнопки « Применить (Apply ) » и « ОК (OK ) » соответственно. После этого дважды щелкните ярлык на рабочем столе, чтобы открыть Google Chrome без значка или кнопки « Расширения» .(Extensions)
Если вы хотите вернуться к новому интерфейсу, откройте страницу свойств(Properties) сохранения и удалите дополнительный текст из поля « Цель ».(Target)
Читайте(Read) . Как удалить значок головоломки для кнопки расширения из строки заголовка Chrome PWA.(How to remove Puzzle Icon for Extension Button from Chrome PWA Title bar.)
Это все! Надеюсь, поможет.
Related posts
Remove Puzzle Icon для Extension Button от Chrome PWA Title bar
New Security, Privacy, Extensions, настройки Safety в Chrome browser
Управление или отключить Browser Add-ons & Extensions в Chrome, Firefox
Best Web Clipper Extensions для Google Chrome browser
Best Chrome Extensions Чтобы оставаться здоровым для рабочих мест
Лучшие расширения Chrome для повышения производительности
11 лучших расширений Google Chrome в 2021 году
Захватить или взять скриншоты в браузере Chrome or Firefox
Как исправить этот параметр активирован вашим администратором - Chrome error
Google Chrome не отвечает, Relaunch сейчас?
Как отключить или включить читатель Mode в Chrome в Windows 10
3 лучших VPN-расширения Chrome для безопасного просмотра веб-страниц
Как изменить Default Print Settings в Google Chrome
Используя Google Earth на Chrome browser
Chrome Connectivity Diagnostics Plugin тестирует ваш Network Connection
Chrome Browser Extensions Для повышения вашей производительности
Как установить пользовательский Keyboard Shortcut на Chrome Extension
Anna Assistant - идеальный voice assistant для Google Chrome
Chrome or Firefox не может скачать или сохранять файлы на вашем компьютере
PassProtect гарантирует, что вы не используете уже нарушенные пароли
