Как использовать Audacity для обратного аудио в Windows
Вы когда-нибудь задумывались, как играть песню в обратном направлении? Вы хотите знать, как реверс песни просто посмотреть, что это будет звучать? Возможно, вы пытаетесь воспроизвести аудио назад, чтобы выявить сообщения, спрятанные в plain sight? Или, может быть, пришло время, чтобы проверить себя Paul от The Beatles ли действительно мертв? Какой бы ни была причина, в данном руководстве показано, как обратный аудио в Audacity на любой computer or device с Windows:
Быстрые шаги
- После установки Audacity на вашем компьютере, запустите его, чтобы увидеть сообщение приветствия. Закройте «Welcome к Audacity!» window.
- Open File menu в верхнем левом углу, а затем нажмите кнопку или нажмите на Open.
- Browse через Windows computer or device, чтобы найти песню, которую вы хотите отменить. Когда вы найдете его, выберите его и нажмите или нажмите на Open.
- Теперь, когда ваш звук загружается в Audacity, откройте Select menu от верхнего левого угла, а затем нажмите кнопку или нажмите на все, чтобы выбрать всю песню.
- После того, как весь трек выбран, откройте Effect menu из верхней части window and look для Reverse option. Click или нажмите на него.
- Когда Audacity заканчивает реверсирования песни, вы можете слушать предварительный просмотр. Используйте элементы управления воспроизведением с верхней левой части окна, чтобы щелкнуть или нажмите на Play
Примечание: Данное руководство создано в Windows 11, но шаги одинаковы в Windows 10
Скачать и установить Audacity на вашем PC or device Windows,
Первое, что нужно сделать для того, чтобы играть аудио в обратном направлении, чтобы получить программу под названием Audacity. Вы можете найти его в качестве бесплатного скачивания здесь
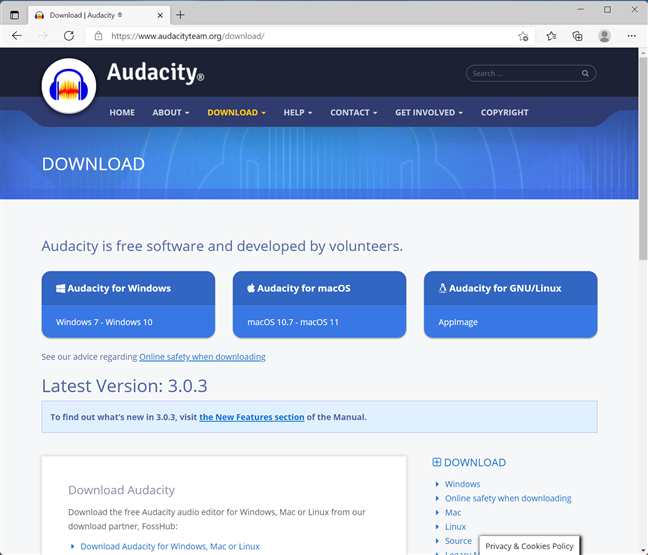
Вы можете использовать Audacity для обратного аудио
Audacity это бесплатная программа, предназначенная, чтобы помочь вам работать с аудио-файлами и выполнять редактирование звука. Это инструмент с открытым исходным кодом, так что это совершенно бесплатно для любого использования. Там нет никаких скрытых расходов, никакой рекламы, и никаких ограничений вообще
Download последняя версия Audacity совместима с Windows device, а затем установить его. installation part очень просто, так просто нажмите или коснитесь Да в UAC window и следуйте инструкциям в setup wizard
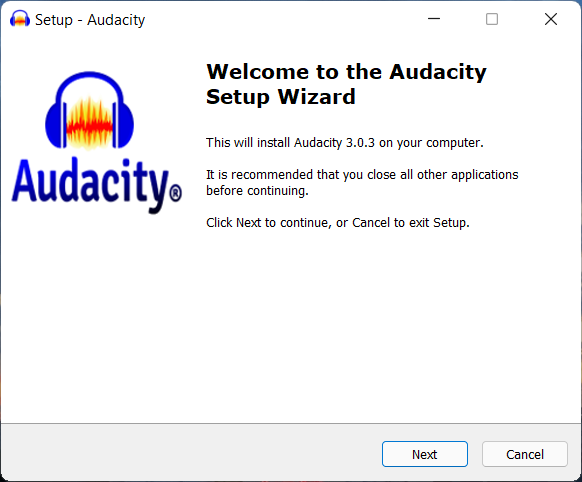
Install Audacity с обратной аудио
Открыть песню, которую вы хотите отменить в Audacity
После установки Audacity на вашем компьютере, запустите его, чтобы увидеть сообщение приветствия. Закройте «Welcome к Audacity!» window. Если вы не хотите, чтобы закрыть сообщение приветствия каждый раз, когда вы открываете Audacity, во-первых, отметьте опцию «Не показывать это снова при запуске.»
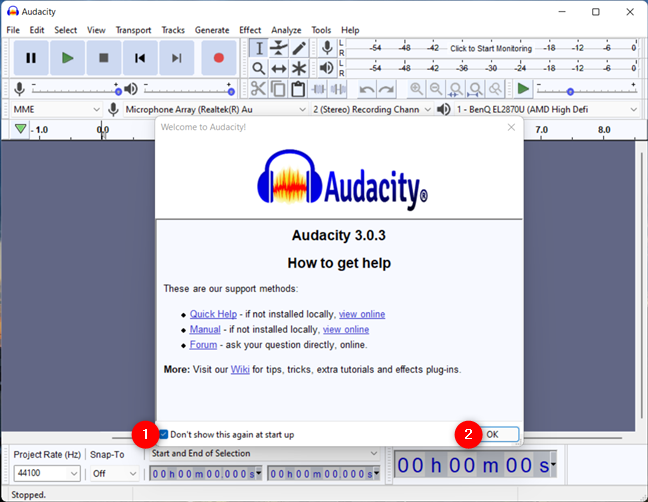
Get избавиться от окна приветствия в Audacity
Open File menu в верхнем левом углу, а затем нажмите кнопку или нажмите на Open
Совет: В качестве альтернативы, вы можете также использовать keyboard shortcut Ctrl + O
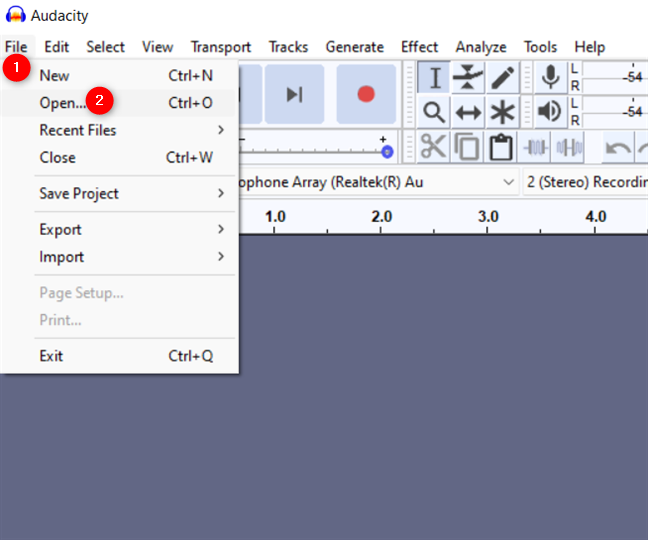
Press Open от File menu Audacity игрового
Browse через Windows computer or device, чтобы найти песню, которую вы хотите отменить. Когда вы найдете его, выберите его и нажмите или нажмите на Open
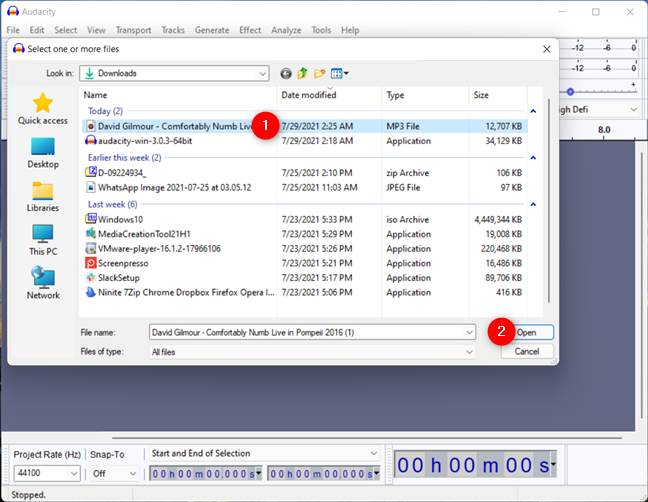
Откройте Audio, вы хотите играть в обратном направлении
Audacity немедленно загружает выбранную песню, как видно ниже
Совет: Вы также можете перетащить и бросить песню на окно Audacity, чтобы загрузить его

Чтобы изменить песню, вы сначала должны загрузить его в Audacity
Как обратить вспять звук в Audacity
Теперь, когда ваш звук загружен в Audacity, откройте Select menu из верхнего левого угла, а затем нажмите или нажмите на все, чтобы выбрать всю песню. Обратите внимание, что вы можете достичь того же результата, нажав Ctrl + A на клавиатуре
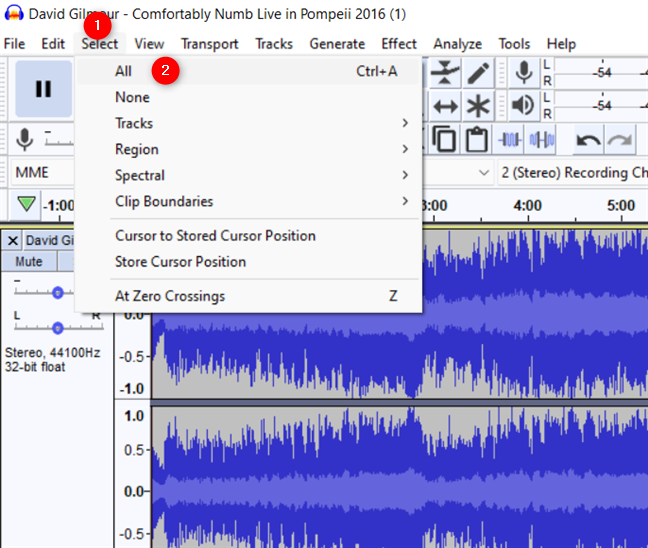
Чтобы изменить MP3, выберите его первым
После того, как вся трек выбран, откройте Effect menu сверху window and look для Reverse option. Click или нажмите на него
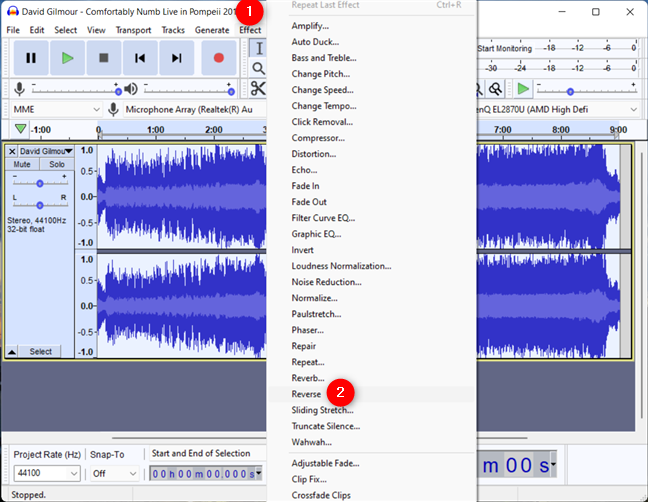
Как изменить песню в Audacity
Когда Audacity заканчивает обратную песню, вы можете слушать предварительный просмотр. Используйте элементы управления воспроизведением из верхней левой части окна, чтобы нажать или нажать на Play

Как играть песню назад в Audacity
Если вам понравился результат, перейдите на следующий шаг этого урока, чтобы сохранить свою извлеченную песню
Сохранить обратную песню
Если вы хотите сыграть песню, вы перевернули с другим медиаплеерным игроком без использования Audacity, вы должны сохранить новый audio file. Откройте File menu снова, перейдите в Export, а затем нажмите или нажмите на Export Audio option
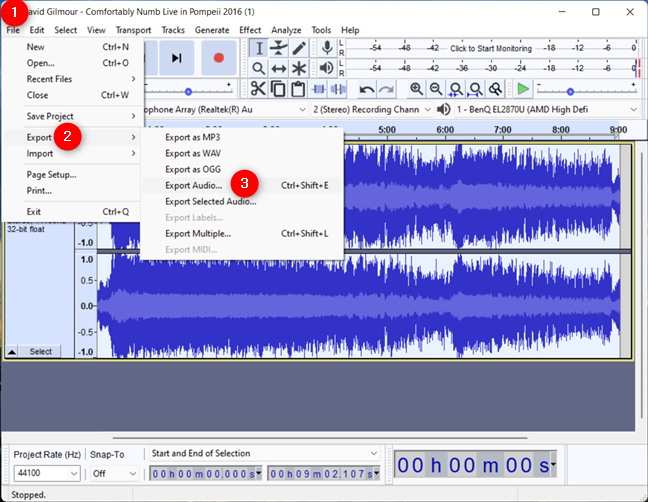
Choose до Export Audio
Audacity открывает Export Audio window, который позволяет вам выбрать, где сохранить песню на вашем компьютере, его имя, формат и кодировку. Выберите location and name, как вы видите подходящие, но заплатите немного больше внимания на файл type and, кодируя, которую вы хотите использовать. Самая безопасная ставка, которую вы можете заработать, это перейти с по умолчанию: WAV (Microsoft) как type and «Подписано 16 бит PCM» кодирования. Результат работает на любом Windows computer, независимо от версии operating system, но, как в нижнем роде, вы получаете довольно большой файл. Однако использовать другой file format, вы можете обнаружить, что вы также должны установить соответствующий audio codecs в вашей системе. Когда вы закончите, click or tap на Save button
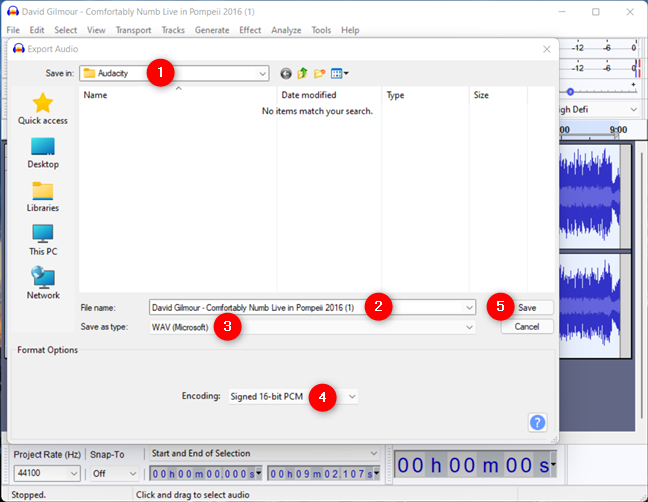
Как сохранить обращенную песню
Перед сохранением результата Audacity позволяет редактировать свои метаданные. Make Любые изменения, которые вы хотите, а затем нажмите или нажмите OK
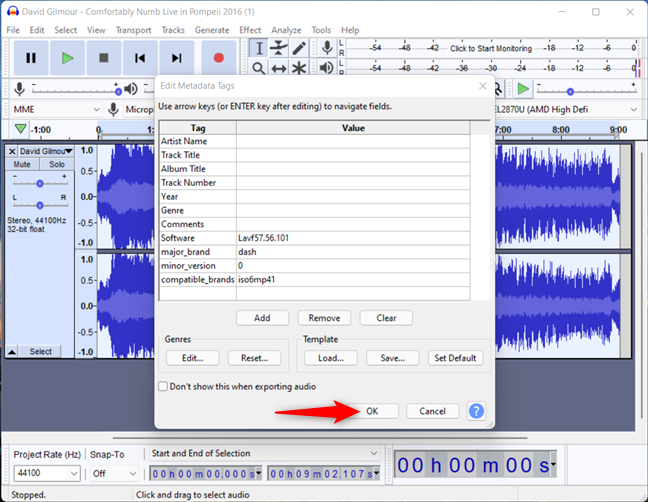
Готово сохранить песню, которую вы обратились
Audacity сохраняет вашу песню в своей новой обратной форме в указанном вами месте
Какая песня вы поменяли и почему?
Теперь вы можете использовать свой любимый медиаплеерный проигрыватель для восходящего звука. Если вы хотите прослушать (еще) сообщения, скрытые в популярных песнях, вы можете проверить этот список сзади сообщения. Прежде чем закрыть это руководство, нам любопытно, что аудио вы хотели воспроизвести назад и почему. Дайте нам знать об этом в комментариях
.Related posts
Как выбрать графический процессор по умолчанию для игр или приложений в Windows 10
5 способов узнать точную модель видеокарты, не открывая ПК
Микшер громкости Windows 11: все, что вам нужно знать! -
Как протестировать и использовать веб-камеру в Windows 10 с помощью приложения «Камера»
Как выбрать графический процессор по умолчанию для игр или приложений в Windows 11
Как подключить ПК с Windows 8 к консоли Xbox 360
Обзор игровой памяти Crucial Ballistix DDR4-3600 32 ГБ -
9 способов открыть средство управления дисками в Windows (все версии)
2 способа изменить динамики по умолчанию в Windows 11 —
Обзор ASUS Turbo GeForce RTX 3070: отличная игровая производительность
7 вещей, которые вы можете сделать с помощью инструмента управления дисками в Windows
Обзор мыши ASUS RoG Gladius II и коврика для мыши RoG Strix Edge
Заставьте Windows 10 запускаться со звуком из Windows 7 или более ранних версий
6 способов восстановить исходный MAC-адрес вашей сетевой карты
Как записать звук с помощью диктофона в Windows 7 и Windows 8
Как персонализировать параметры автозапуска в Windows для всех носителей и устройств
Как подключить смартфон Huawei к компьютеру с Windows?
Как использовать Центр мобильности Windows в Windows 10 —
Получите отчет о работоспособности вашего ПК или устройства с Windows 10 и посмотрите, как он работает
5 способов переименовать любой диск в Windows 10












