Как заблокировать заметку с помощью пароля или Touch ID в iOS
С выпуском последней версии iOS вы теперь можете защитить свои заметки в приложении « Заметки(Notes) » с помощью пароля или Touch ID. Для меня это была действительно хорошая новость, потому что я часто использую приложение « Заметки(Notes) » на своем iPhone, но ненавижу тот факт, что мне приходится использовать другое приложение, такое как Evernote , при создании конфиденциальных заметок, которые я хочу защитить.
В целом, эта функция работает довольно хорошо, хотя есть некоторые странности, которые, я надеюсь, будут исправлены в следующих нескольких выпусках iOS. В этой статье я расскажу вам, как создать заблокированную заметку в iOS и как правильно ее использовать.
Как работают заблокированные заметки в iOS
Прежде чем мы перейдем к самому процессу, важно рассмотреть, как на самом деле работают заблокированные заметки в iOS. Во-первых, все заметки будут заблокированы с использованием одного пароля, и это обязательное требование. Если вы хотите создавать заблокированные заметки, вы должны указать пароль.
Этот пароль будет использоваться для всех ваших заблокированных заметок. Вы не можете легко создавать разные пароли для разных заметок. Можно использовать разные пароли для разных заметок, но эта функция не должна работать, и ниже я объясню, как может произойти такая ситуация.
Во- вторых, заметки также можно заблокировать с помощью Touch ID . Любой отпечаток пальца, который может разблокировать ваш телефон, сможет разблокировать и ваши заметки, если вы включите Touch ID для заблокированных заметок. Если вы используете Touch ID , вам не нужно вводить пароль, хотя вы можете это сделать, если хотите. Это почти так же, как вы можете использовать Touch ID на экране блокировки(lock screen) или ввести свой пароль.
Наконец, есть несколько странных причуд. Например, даже если вы заблокируете заметку, заголовок заметки будет виден в приложении «Заметки»(Notes app) . Поэтому при создании защищенной заметки(secure note) убедитесь, что первая строка — это то, что вы не возражаете против(t mind) того, чтобы другие могли видеть.
Другая странная особенность заключается в том, что вы можете удалить заблокированную заметку без аутентификации. Поэтому, если кто-то получит доступ к вашему телефону, даже если он не сможет просмотреть заметку, он сможет ее удалить! На мой взгляд, для удаления заблокированных заметок должна требоваться такая же аутентификация, как и для просмотра.
Как создать заблокированную заметку
Чтобы создать заблокированную заметку в iOS, откройте приложение «Заметки», создайте новую заметку или откройте существующую, а затем нажмите кнопку « Поделиться(Share) » вверху.

Во всплывающем(popup overlay) окне вы увидите несколько кнопок. Один из них должен быть Lock Note .

Теперь следующий экран, который вы увидите, будет зависеть от того, настроили ли вы уже пароль для Notes в настройках. Если вы этого не сделали, вы получите следующий экран, где вам нужно ввести пароль и выбрать, хотите ли вы включить Touch ID для блокировки и разблокировки заметок.

Если вы уже установили свой пароль, вы просто получите всплывающее окно с просьбой использовать Touch ID или ввести свой пароль, чтобы заблокировать заметку.

После любого из приведенных выше экранов в заметке появится анимация блокировки(lock animation) с надписью « Блокировка добавлена(Lock Added) » .
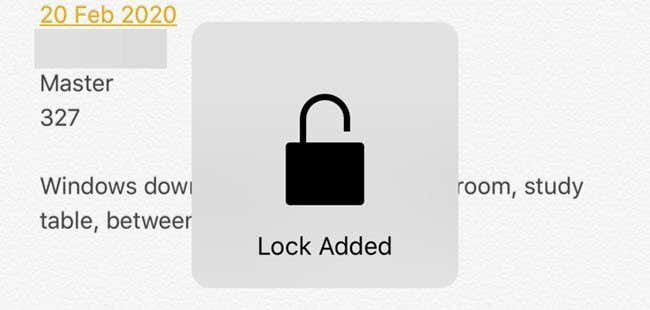
Это просто означает, что к заметке добавлена блокировка, но она еще не полностью заблокирована. Если вы посмотрите вверху заметки, вы увидите маленький значок замка(lock icon) , который находится в открытом положении.
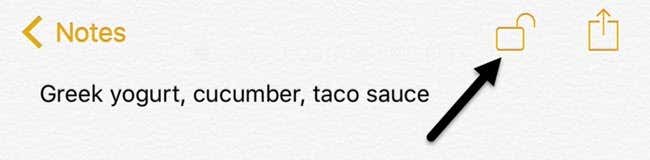
Чтобы полностью заблокировать заметку, вам нужно нажать на этот значок. На этом этапе содержимое будет скрыто, и вы увидите сообщение о том, что эта заметка заблокирована(This Note is Locked) .
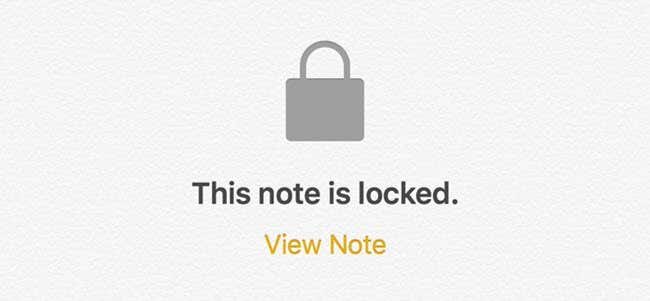
Если вы вернетесь к списку всех своих заметок, вы увидите маленький значок замка(lock icon) рядом с заблокированными заметками. Стоит отметить, что когда вы разблокируете одну заметку, все остальные заметки также разблокируются. Когда вы блокируете одну заметку, все остальные заметки также блокируются.
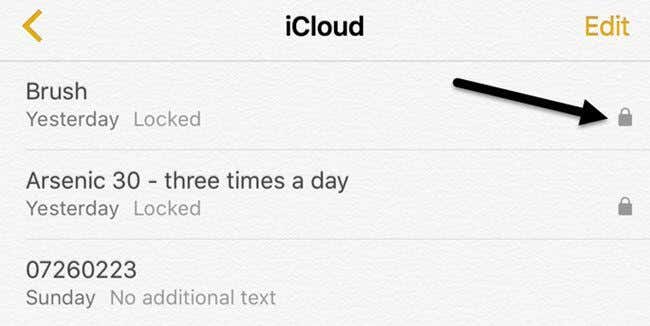
Как видите, названия заблокированных заметок все еще видны, как я уже упоминал ранее. Чтобы просмотреть содержимое заблокированной заметки, просто нажмите на нее, а затем нажмите на значок замка(lock icon) в правом верхнем углу или нажмите « Просмотреть заметку»(View Note) под сообщением « Эта заметка заблокирована(This note is locked) » . Вам придется либо использовать Touch ID , если он включен, либо ввести пароль.
Наконец, когда заметка разблокирована, но к ней все еще добавлена блокировка, вы можете снять блокировку , снова нажав кнопку «Поделиться ». (share button)Вместо кнопки « Заблокировать заметку( Lock Note) » вы увидите кнопку « Удалить блокировку( Remove Lock) » .
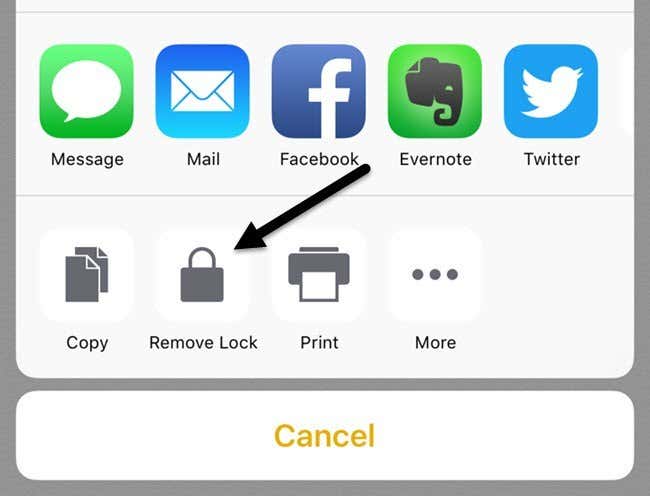
Изменить пароль или сбросить пароль
Поскольку для защиты всех ваших заметок используется один пароль, вы можете изменить свой пароль или сбросить его, если вы забыли пароль. Когда вы меняете пароль, он меняет пароль для всех будущих заметок и для всех ранее заблокированных заметок.
Если вы сбросите пароль, это позволит вам выбрать новый пароль, но только для недавно заблокированных заметок. Все ваши старые заметки, которые были заблокированы с помощью старого пароля, останутся заблокированными и могут быть разблокированы только с помощью старого пароля. Вы не сможете разблокировать эти старые заблокированные заметки с помощью Touch ID после сброса пароля.
Чтобы изменить пароль для всех заметок, перейдите в « Настройки(Settings) » , затем « Заметки(Notes) » и нажмите « Пароль(Password) » .

Нажмите « Изменить пароль»(Change Password) , а затем введите старый пароль, а затем новый пароль. Теперь все ваши вновь созданные заблокированные заметки и ранее заблокированные заметки будут использовать этот новый пароль.

Если вы нажмете « Сбросить пароль(Reset Password) », вам нужно будет ввести свой пароль iCloud(iCloud password) , прежде чем он позволит вам ввести новый пароль. Как упоминалось ранее, заметки, в которых уже были пароли, не будут затронуты. Чтобы разблокировать старые заметки, вам нужно вспомнить старый пароль.
Если вы сбросите пароль, а затем откроете старую заметку, которая была заблокирована старым паролем, вы получите сообщение с вопросом, хотите ли вы обновить старый пароль в этой заметке на новый. Обратите внимание, что если вы сделаете это, все старые заметки будут обновлены до нового пароля.

Наконец, если OS X обновлена до последней версии, вы также сможете блокировать и разблокировать заметки в приложении Notes(Notes app) на OS(OS X) X.
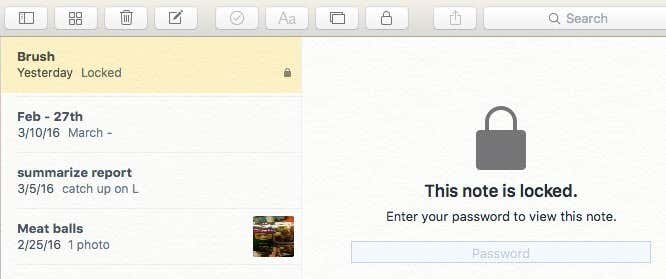
В OS X вам придется вводить пароль, так как Touch ID не поддерживается. В целом, функция блокировки заметок работает довольно хорошо в iOS и OS X(iOS and OS X) , но вы должны помнить о своих особенностях и стараться не забывать свой пароль. Если у вас есть какие-либо вопросы, не стесняйтесь комментировать. Наслаждаться!
Related posts
Как заблокировать OneDrive с Password, Touch ID or Face ID на iPad
Как заблокировать Outlook для iPad с Touch ID or Face ID
Как исправить Touch ID, не работающий на Mac
Руководство: Install Ubuntu Touch на Android Phone
Best Caller ID Apps для Android и IOS
Как стереть Your Android Phone удаленно
Не могу Send Text Messages From Android? 4 исправления, чтобы попробовать
Что такое Facebook Touch и стоит ли его использовать?
Почему мой мобильный Data So Slow? 11 Причин и исправления
Instagram Keeps Crashing на iPhone or Android? 8 исправлений, чтобы попробовать
Как использовать изображение Android в Picture Mode
Как защитить паролем приложение на устройствах Android
Что происходит, когда вы не отключите кого-то на WhatsApp
Как сделать Time-Lapse Video на Android
7 Best Camera Apps для Android
8 Best Android Video Player Apps
7 Best Pedometer Apps для Android and iPhone
3 Ways, чтобы получить анонимный Burner Phone Number для Your Smartphone
Как разблокировать Number на iPhone and Android
Приложение не будет Open на Android? 10 Ways, чтобы исправить
