Как синхронизировать Microsoft Edge на Windows, Android и iPhone
Microsoft Edge стал одним из лучших веб-браузеров, которые вы можете использовать. Среди множества функций и производительности награды, которые он регулярно получает, один из них выделяется для тех пользователей, которым нужно работать с разными компьютерами и устройствами. Конечно, мы говорим о функции Microsoft Edge sync, вещь, которая делает нашу жизнь значительно проще. Без этого мы бы намного медленнее в выполнении нашей работы, так как нам часто приходится прыгать от работы на Windows computer для просмотра в Интернете на мобильном телефоне Android smartphone или iPhone. Не теряя больше времени, вот как синхронизировать Microsoft Edge на компьютерах и смартфонах, как настроить то, что Edge syncs, а как остановить Edge syncing:
Быстрые шаги
- Первый шаг - начать Microsoft Edge and access его настройки. Чтобы сделать это, откройте меню «Settings и более», нажав или нажав на три точки точек, найденные в верхнем правом углу браузера.
- В меню браузера ищите Settings option and click или нажмите на него.
- Предыдущее действие открывает новую вкладку, где Edge дает вам доступ ко всем его настройкам. В нем нажмите или нажмите на Sync option из Profiles section.
- Затем вы должны увидеть ваш Microsoft account и только один вариант для него: «Turn на синхронизации». Click или коснитесь «Turn на синхронизации» button.
- Для каждого типа данных вы хотите синхронизировать в Microsoft Edge, поверните соответствующий коммутатор, найден на правой стороне.
- После того, как вы закончите выбор того, что вы хотите синхронизировать, нажмите Confirm button в верхней части Edge Sync page
Что такое Microsoft Edge sync, а как это работает?
Что такое Microsoft Edge sync? Это функция, встроенная прямо в браузер, который позволяет синхронизировать свои закладки, пароли, истории просмотра, персональные данные и другие вещи, чтобы вы могли легко добраться до них на каждом computer or device, где вы используете Microsoft Edge
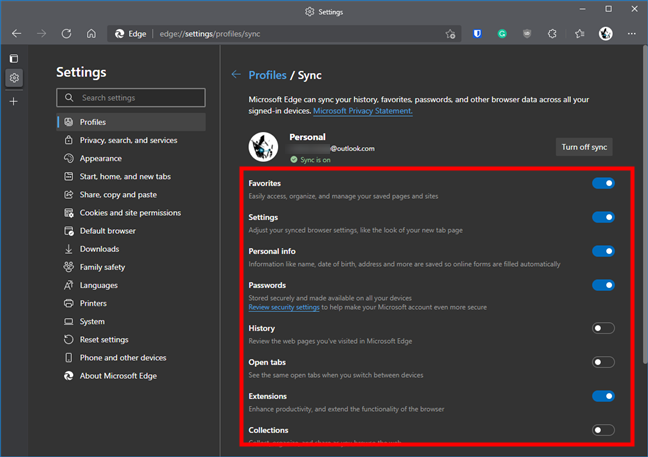
Параметры синхронизации в Microsoft Edge
Тем не менее, есть второе требование, чтобы иметь возможность использовать Microsoft Edge's synchronization feature: с использованием Microsoft account для входа в Microsoft Edge на всех компьютерах, смартфонах и других устройствах, на которых вы его используете
Вы задаетесь вопросом, где хранятся данные Microsoft Edge sync? Ну, мы также искали ответ на этот вопрос, и лучшее мы можем найти, так это то, что все синхронизированные данные сохраняются и зашифрованы на серверах Microsoft. К сожалению, нет места, где мы видим это, за исключением самого Edge browser
Без дальнейшего ADO давайте посмотрим, как синхронизировать Microsoft Edge и как изменить настройки синхронизации в Edge для компьютеров, Android и iPhone:
Как синхронизировать Microsoft Edge на Windows PC
Первый шаг - начать Microsoft Edge and access его настройки. Чтобы сделать это, откройте меню «Settings и более», нажав или нажав на три точки точек, найденные в верхнем правом углу браузера
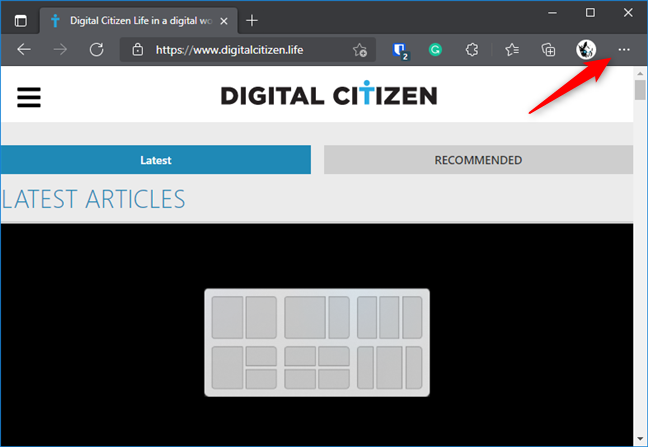
Открытие Settings и более меню от Edge
В меню браузера ищите Settings option and click или нажмите на него
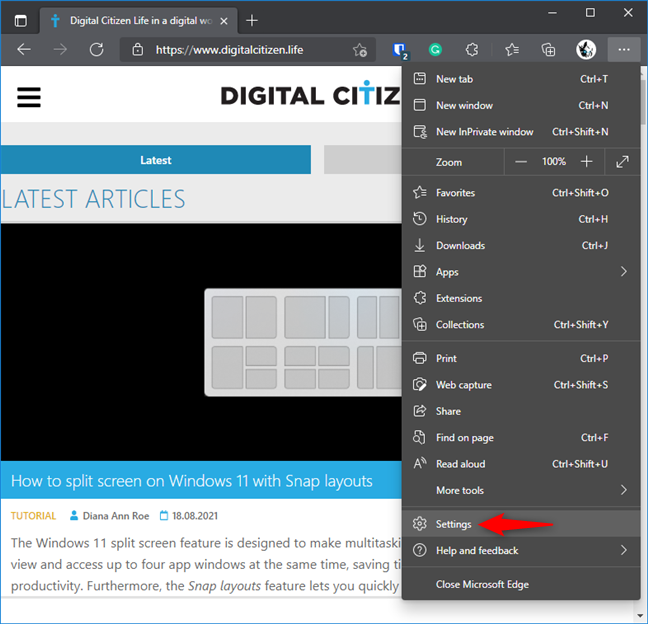
Settings entry из меню Edge
Предыдущее действие открывает новую вкладку, где Edge дает вам доступ ко всем его настройкам. В нем нажмите или нажмите на Sync option из Profiles section
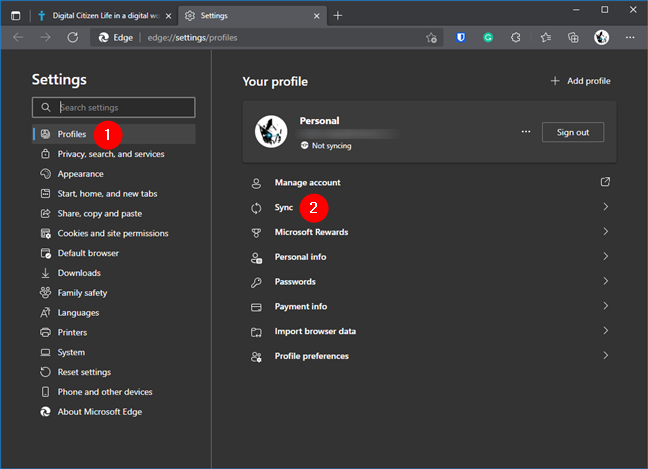
Переход на Profiles - синхронизация
Затем вы должны увидеть ваш Microsoft account и только один вариант для него: «Turn на синхронизации». Click или коснитесь «Turn на синхронизации» button
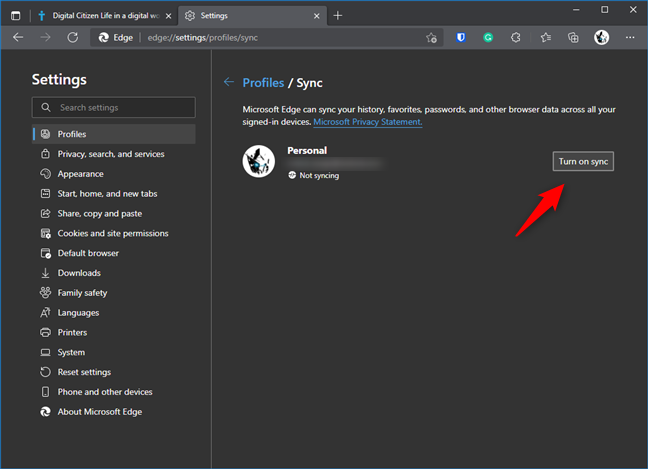
Нажатие Turn на кнопке синхронизации
Как только вы сделаете это, Edge показывает список всех той вещей, которые вы можете синхронизировать:
- Избранное - это включает в себя все ваши закладки
- Настройки - все настройки браузера, в том числе, как вы персонализированные Edge, чтобы выглядеть как
- Личная информация - Ваше имя, дата рождения, адрес и другие личные данные, которые можно использовать для формирования автозавода
- Пароли - все пароли, которые вы экономите в Microsoft Edge
- History - сайты и веб-страницы, которые вы посетили
- Открытые вкладки - вкладки, которые вы открыты в Edge
- Расширения - дополнения и расширения, которые вы установили
- Коллекции - все коллекции, которые вы создали в Microsoft Edge
Для каждого типа данных вы хотите синхронизировать в Microsoft Edge, поверните соответствующий коммутатор, найден на правой стороне

Варианты Sync доступны в Microsoft Edge
После того, как вы закончите выбор того, что вы хотите синхронизировать, нажмите Confirm button в верхней части Edge Sync page
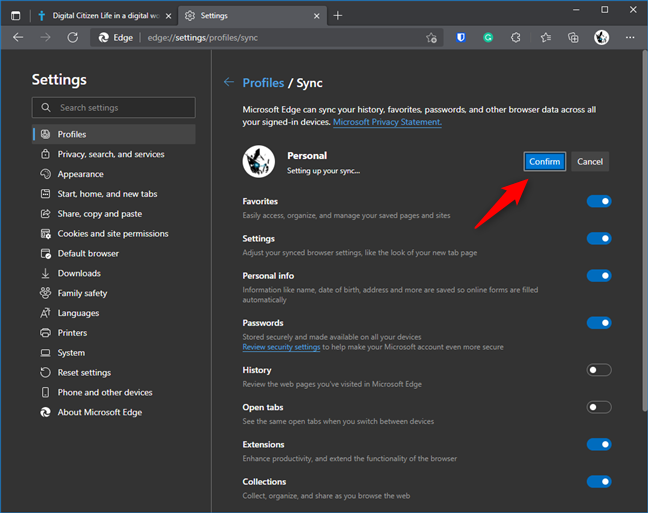
Выбор, чтобы подтвердить новые настройки синхронизации
Вот и все! Начиная с настоящего времени Microsoft Edge синхронизирует все, что вы выбрали, поэтому вы можете легко продолжить просмотр на всех других компьютерах и устройствах, где вы используете этот web browser
Как синхронизировать Microsoft Edge на Android
Так же, как на компьютере, вы можете access and configure synchronization feature Microsoft Edge для Android изнутри приложения. В Edge для Android нажмите кнопку трех точек под названием «Настройки и более» со дна экрана
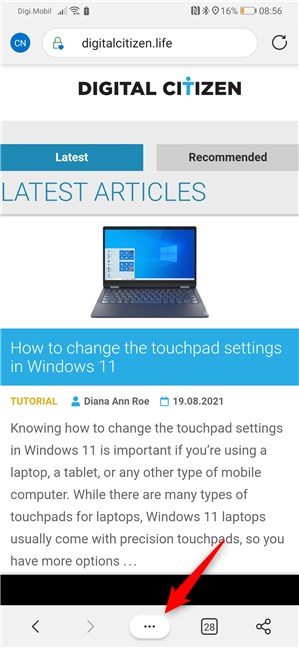
Settings и более кнопка от Edge для Android
В списке параметров, отображаемых Edge, нажмите Настройки справа
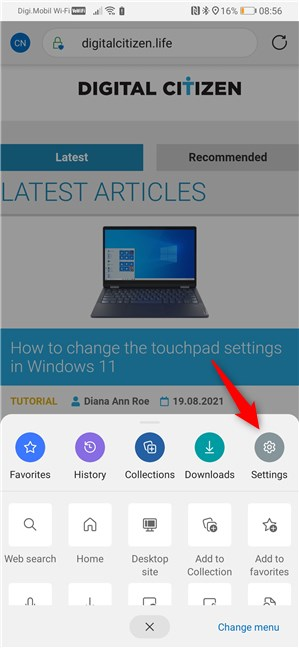
Settings button от Edge
Это делает Edge показать Settings screen. На нем прокрутите, если вам нужно найти Accounts section and tap на вашем Microsoft account
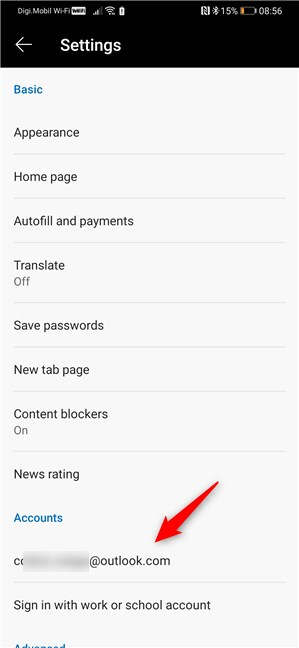
Выбор вашего Microsoft account
Теперь Edge должен показать вам новый экран с несколькими вариантами для вашего Account. На нем есть раздел под названием Sync Настройки и, в нем, Sync option. Нажмите на это
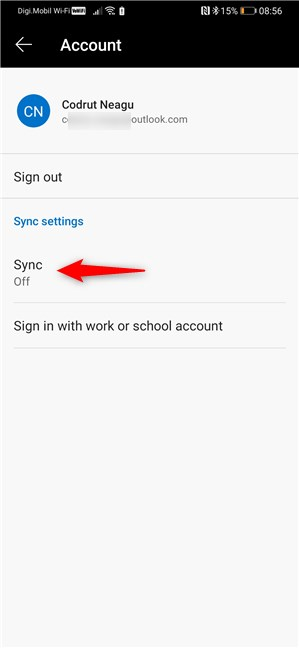
Открытие настроек Sync
Вы достигли экрана настроек Edge's Sync. Первое на нем Sync switch. Чтобы сделать ваш браузер синхронизировать все ваши смартфоны, компьютеры и устройства, включите Sync switch
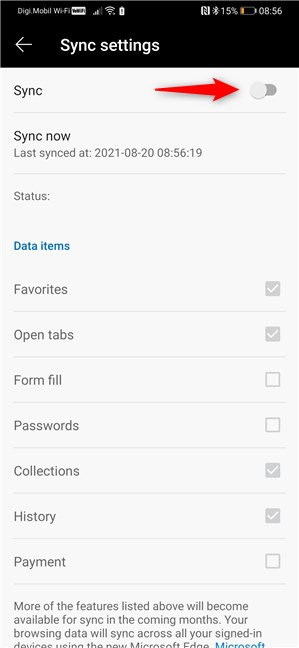
Включить Sync switch
Как только вы включили Sync, вы можете выбрать, что именно вы хотите синхронизировать. Для этого в разделе Data элементы Data нажмите, чтобы выбрать все, что вы хотели бы синхронизировать: Избранные, Open tabs, Form fill, Passwords, Collections и History
Примечание. В конце списка также есть опция, называемая платежами. Однако эта опция не выбирается при написании этого руководства, так как Microsoft указывает под ним, что некоторые варианты станут только в ближайшие месяцы
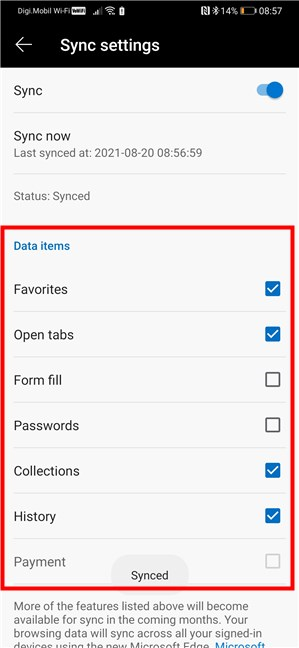
Выбор того, что вы хотите синхронизировать с Microsoft Edge
Теперь вы можете выйти из Settings Edge для Android и начните наслаждаться синхронизирующей функцией браузера на всех устройствах и компьютерах, на которых вы его включили
Как синхронизировать Microsoft Edge на iPhone (iOS)
Особенность синхронизации Microsoft Edge для iPhone работает аналогично тому, что в Android and computers. В Edge для iPhone нажмите кнопку трех точек с именем «Settings и более» в нижней части экрана
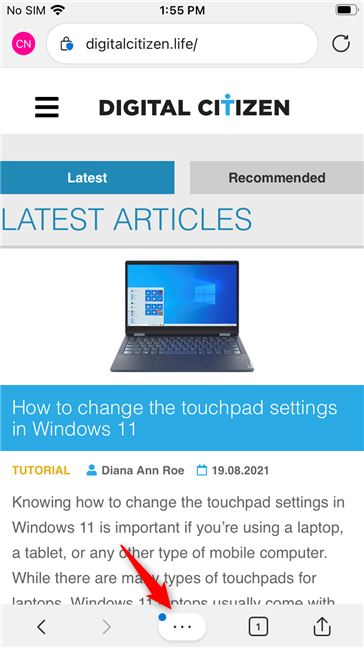
Settings и более кнопка из Edge для iOS (iPhone)
В списке отображаемых параметров нажмите Settings button справа
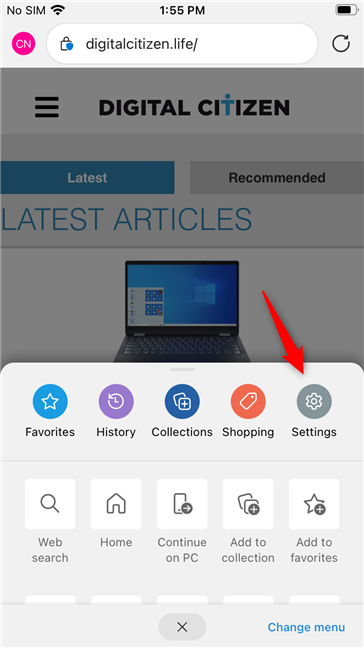
Settings button от Edge для iPhone
Это загружает Settings screen. Здесь найдите сечение Accounts, а затем нажмите на ваш Microsoft account
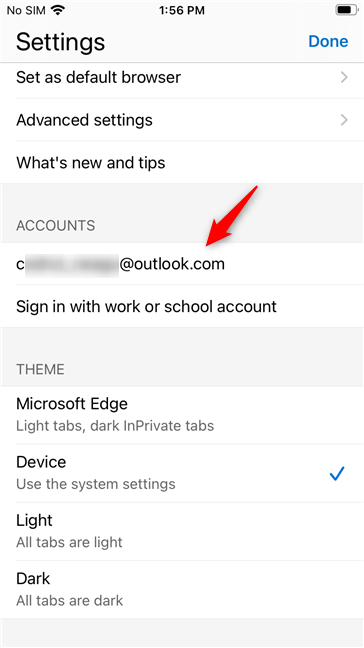
Выбор вашего Microsoft account
EDGE для iPhone теперь дает вам пару вариантов, связанных с тем, как работает ваша учетная запись. Среди них вы можете найти настройки Sync. Нажмите на Sync option под ним
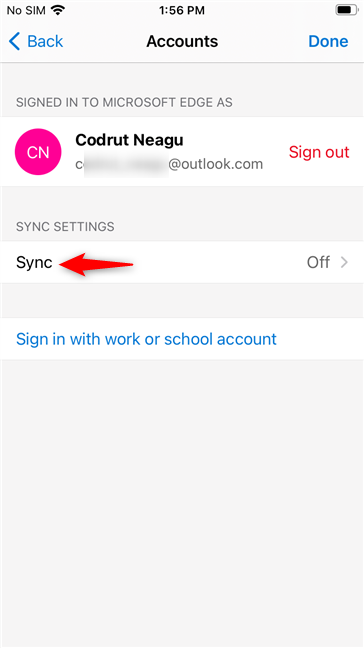
Выбор Sync entry
Теперь вы можете настроить настройки Sync, используемые Microsoft Edge для iPhone. First из всех, вы должны включить Sync switch в верхней части экрана. Затем в разделе Data раздел, включите каждое, что вы хотите синхронизировать с Edge. Вы можете выбрать синхронизацию Favorites, Open tabs, Autofill, Passwords, History и Collections
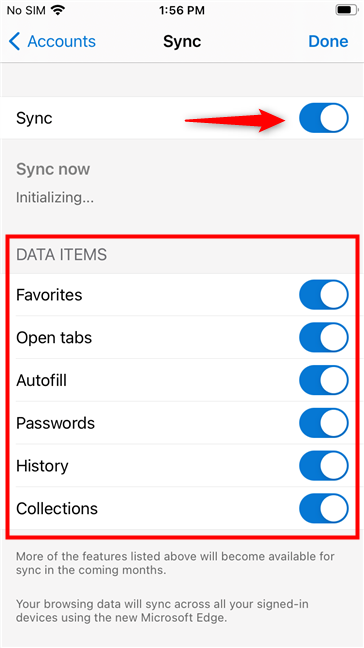
Включение Sync на iPhone и выбирая, что синхронизировать
Примечание. Так же, как на Android, в конце списка Microsoft позволяет вам знать, что некоторые другие функции синхронизации будут включены в ближайшие месяцы
Теперь вы можете выбраться из Edge's Settings и беспрепятственно просмотра в Интернете на всех iPhone, компьютерах и других устройствах, в которых вы включали функцию синхронизации Edge
Как я могу остановить Microsoft Edge от синхронизации?
Теперь вы знаете, как включить Edge syncing and configure, что вы хотите синхронизировать. Но как насчет остановки или отключения syncing feature?
Остановка Microsoft Edge от синхронизации легко и сделано аналогично в Windows, Android и iOS. Retrace Шаги из предыдущих глав этого урока по переходу на Settings -> Accounts -> Sync, а затем просто выключите Sync switch. Это то, что он выглядит в Windows:
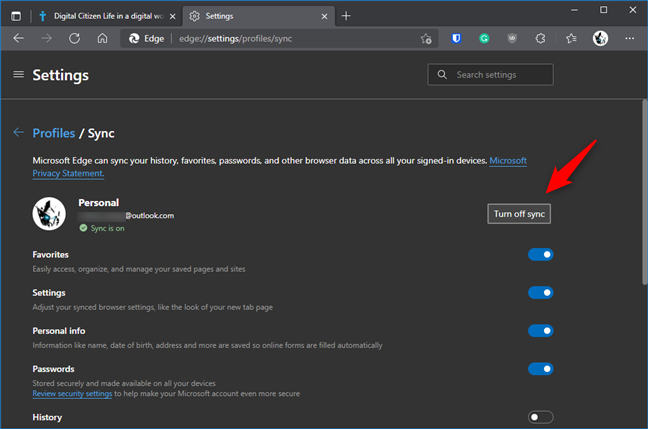
Stop Edge от синхронизации на компьютере
И это то, что он выглядит на Android (слева) и iPhone (справа):
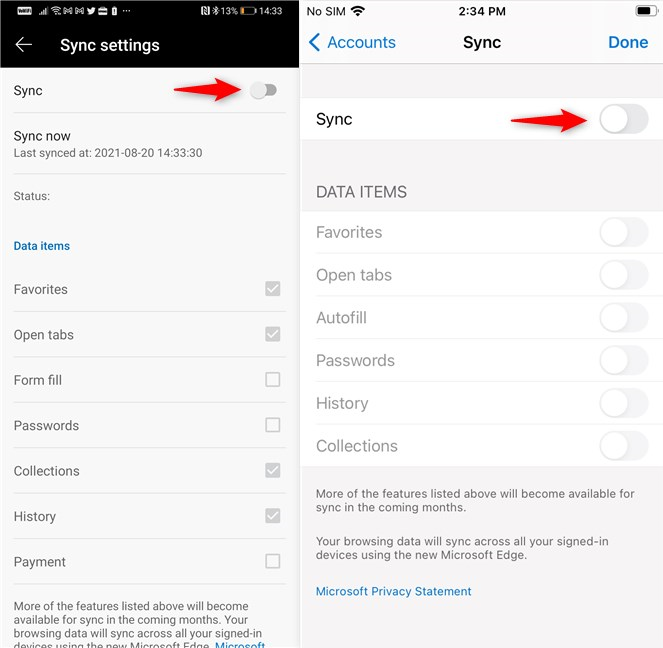
Stop Edge от синхронизации на Android и iOS
Вот и все: как только вы сделаете это, Microsoft Edge останавливает синхронизацию на компьютерах или устройствах, на которых вы отключили эту функцию
Вы используете функцию синхронизации Microsoft Edge?
Microsoft встроена синхронизация в своем Edge browser простым и простым в использовании способом. Настройка принимает только пару кликов и кран, и делает его аналогично как на компьютерах, так и на смартфонах, либо другие типа устройства. Синхронизация занимает пару секунд. Кроме того, Microsoft разработал параметры синхронизации, чтобы предложить тот же look and feel, меню и (почти одинаковые) варианты на Windows, Android и iOS, который вполне удовлетворяет. Ты чувствуешь то же самое? Вы используете Microsoft Edge's synchronization feature? Дайте нам знать в комментариях ниже
Related posts
Как отключить вкладку в Chrome, Firefox, Microsoft Edge и Opera
Как напечатать статью без рекламы во всех основных браузерах -
Как запустить Microsoft Edge в Windows 10 (12 способов) -
Как сделать Google моей поисковой системой в Microsoft Edge -
Как использовать эмулятор мобильного браузера в Chrome, Firefox, Edge и Opera —
Как настроить и протестировать веб-камеру в Skype
10 лучших надстроек Microsoft Edge в 2021 году -
Какая у меня версия Microsoft Edge? -
Как изменить браузер по умолчанию в Windows 11 -
2 способа проведения собраний в Zoom
Что такое Microsoft OneDrive? Как это используется?
Трансляция мультимедиа с веб-страницы в Microsoft Edge на беспроводной дисплей с помощью Miracast
Как отобразить панель «Избранное» в Microsoft Edge: 4 способа —
6 способов присоединиться к конференции Zoom
Как синхронизировать заметки Windows 10 Sticky Notes с вашим Android или iPhone
12 способов управлять вкладками в Microsoft Edge -
3 способа уменьшить размер PDF
Как увеличить текст в Chrome, Edge, Firefox и Opera?
Как изменить домашнюю страницу Microsoft Edge и стартовую страницу
Как разблокировать Adobe Flash Player в Microsoft Edge в Windows 10 —




















