Помощник по обновлению Windows 10 уже запущен
Помощник по обновлению Windows 10(Windows 10 Update Assistant) обновляет операционную систему, проверяя наличие необходимого набора совместимого оборудования и программного обеспечения для следующей версии Windows 10 . Некоторые пользователи сообщают, что инструмент всегда перезапускается и принудительно устанавливает Windows 10 , когда пользователи этого не хотят, и сталкиваются с ошибкой, что помощник по обновлению Windows 10 уже запущен(Windows 10 Update Assistant is already running) . В этом посте мы предоставим решения этой проблемы. Это также может произойти, если вы планируете запустить инструмент, но вместо этого видите это сообщение об ошибке.
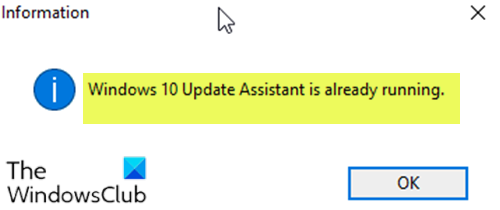
Помощник по обновлению(Update Assistant) Windows 10 уже запущен
Если вы столкнулись с этой проблемой, вы можете попробовать наши рекомендуемые ниже решения в произвольном порядке и посмотреть, поможет ли это решить проблему.
- Перезагрузите ПК и посмотрите
- Удалить помощник по обновлению Windows 10(Update)
- Остановить службу обновления Orchestrator
- Заблокировать помощник по обновлению Windows 10
Давайте взглянем на описание процесса, связанного с каждым из перечисленных решений.
1] Перезагрузите компьютер и посмотрите
Перезагрузите компьютер(Restart the PC) и посмотрите, исчезнет ли проблема.
2] Удалить(Uninstall Windows 10) помощник по обновлению Windows 10(Update)
Это решение требует, чтобы вы удалили инструмент Помощник по обновлению Windows 10 с помощью апплета Панели управления « (Control Panel)Программы(Programs) и компоненты(Features) » (appwiz.cpl) и посмотрели, будет ли устранена ошибка. Если нет, перейдите к следующему решению.
3] Остановить службу обновления Orchestrator
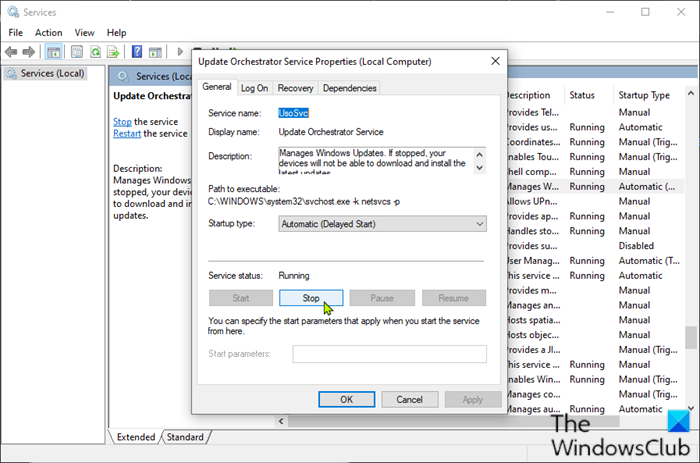
Чтобы исправить ошибку, вы также можете попробовать остановить службу Update Orchestrator .
Вот как:
- Нажмите клавишу Windows key + R , чтобы вызвать диалоговое окно «Выполнить».
- В диалоговом окне « Выполнить(Run) » введите services.msc и нажмите Enter , чтобы открыть Services(open Services) .
- В окне « Службы(Services) » прокрутите и найдите службу Update Orchestrator .(Update Orchestrator Service)
- Дважды щелкните(Double-click) запись, чтобы изменить ее свойства.
- В окне свойств нажмите «Стоп(Stop) », чтобы изменить статус службы(Service status) .
- Нажмите «Применить(Apply) » > «ОК(OK) » , чтобы сохранить изменения.
Перезагрузите(Reboot) компьютер и проверьте, сохраняется ли ошибка. Если это так, попробуйте следующее решение.
4] Заблокировать(Block Windows 10) помощник по обновлению Windows 10(Update)
Сделайте следующее:
- Нажмите клавишу Windows key + R , чтобы вызвать диалоговое окно «Выполнить».
- В диалоговом окне «Выполнить» введите « Блокнот(notepad) » и нажмите Enter, чтобы открыть «Блокнот».
- Скопируйте и вставьте приведенный ниже синтаксис в текстовый редактор.
@echo off :Loop taskkill /im Windows10UpgraderApp.exe /f taskkill /im SetupHost.exe /f goto Loop
- Сохраните файл с именем и добавьте расширение .bat , например; Stop_WIN10UPDATEassistant.bat и в поле « Тип(Save as type) файла» выберите « Все файлы» (All Files).
- Запустите пакетный файл с правами администратора(Run the batch file with admin privilege) (щелкните правой кнопкой мыши сохраненный файл и выберите « Запуск(Run as Administrator) от имени администратора» в контекстном меню).
- Перезагрузите компьютер.
При загрузке проверьте, работает ли еще помощник по обновлению (Update Assistant)Windows 10 .
Hope this helps!
Related posts
Windows 10 Update Assistant Ошибка 0x80072F76
Error 0x80070013 для System Restore, Backup or Windows Update Fix
Error 0x80D05001 для Microsoft Store or Windows Update
Fix Microsoft Store or Windows Update error 0x80246013
Fix Windows Update error код 800704B8-0x3001A
Setup не смог создать новый system partition error на Windows 10
Fix Application Error 0xc0150004 на Windows 11/10
operating system не может быть загружен из-за ошибок system driver
MBR2GPT не удалось включить привилегии резервного копирования / восстановления на Windows 10
Fix Microsoft Store вход error 0x801901f4 на Windows 11/10
Fix Logitech Setpoint Runtime error на Windows 10
Упс! Мы не могли спасти это - Windows Photos App
Fix Event ID 7031 или 7034 Ошибка, когда пользователь выходит из системы Windows 10
Что-то пошло не так, Turn от anti-virus software, 0x8007045D
Исправить архив либо в неизвестном формате или поврежденной ошибке
Fix Windows 10 Upgrade Assistant Error 0xC1900200
Этот компьютер не может быть обновлен до Windows 10 из-за пробелов Parity Storage
Fix Smart Check прошло, Short DST Ошибка Ошибка на HP computer
Приложение не может найти Scanner - WIA_ERROR_OFFLINE, 0x80210005
System error 6118, список серверов для этой рабочей группы недоступен
