Ошибка «Отсутствует операционная система не найдена» в Windows 11/10
В редких случаях пользователи могут получить сообщение об ошибке « Отсутствует операционная система»(Missing Operating System) , « Операционная система не найдена»(Operating System Not Found) или «Операционная система не найдена»(No operating system found) при загрузке компьютера с Windows. Если вы часто получаете эти сообщения при загрузке Windows 11/10/8/7/Vista , то этот пост направит вас в правильном направлении.
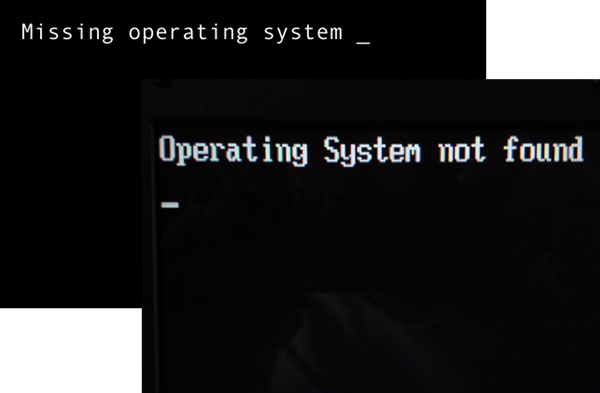
Отсутствующая операционная система не найдена
В большинстве случаев это происходит при установке Windows Vista или более поздних операционных систем в сочетании со старыми операционными системами. Например, в Windows XP использовался Boot.ini , а в Vista и далее — BCD Edit.exe, расположенный в папке Windows\System32Тут может быть два сценария.
- Сначала вы устанавливаете Windows XP или более ранние операционные системы, а затем устанавливаете Windows 10 . В этом случае редактор BCD(BCD Editor) может вступить во владение и удалить boot.ini. Это заставляет компьютер полагать, что установлена только одна операционная система — Windows 10 . Такие проблемы можно исправить, запустив BCD Editor ( редактор данных конфигурации загрузки(Boot Configuration Data Editor) ).
- Возможно, вы сначала установили Windows 10 , а затем установили Windows XP . Загрузчик Windows XP сделан по умолчанию, и вы не найдете Windows 10 в списке операционных систем. В худшем случае вы не найдете никакой операционной системы, так как загрузчик поврежден из-за конфликта между boot.ini и BCD.exe . Эту ситуацию тоже можно исправить с помощью BCD Editor . Вам просто нужно знать, как добавить операционные системы в загрузчик и, самое главное, назначить каждой из них другую букву диска.
Вам нужно будет загрузиться с диска и восстановить Windows .

Вот что вы можете попробовать. Загрузите установочный носитель Windows(Windows Installation Media) , выберите « Восстановить(Repair) », а затем откройте окно командной строки(Open a Command Prompt window) . В Windows 10 вы также можете получить доступ к командной строке(Command Prompt) через Дополнительные параметры запуска(Advanced Startup Options) .
Теперь введите следующие команды одну за другой и нажимайте Enter после каждой:
bootrec.exe /fixmbr bootrec.exe /fixboot bootrec.exe /rebuildbcd
Перезагрузите(Reboot) систему Windows . Надеюсь, это должно было решить вашу проблему!
Дополнительные сведения см. в статье KB927392 и прочитайте этот пост на странице Bootmgr отсутствует в Windows.
Если вы получаете сообщение об ошибке 1962 Операционная система не найдена, возможно, вам придется заменить неисправный жесткий диск(HDD) или кабель SATA .
Этот пост поможет вам, если вы получите сообщение о том, что приложение не найдено . См. этот пост, если вы видите Недопустимый системный диск, замените диск, а затем нажмите любое сообщение с клавишей.
Связанные чтения:(Related reads:)
- Bootmgr отсутствует
- Загрузочное устройство не найдено
- Ошибка 1962, Операционная система не найдена(Error 1962, No operating system found) .
Related posts
Как загрузить параметры восстановления системы Windows 11/10
Run DISM Offline для ремонта Windows 10 System Image backup
Как запустить DISM в Windows 11/10 для ремонта Windows System Image
Что такое Fast Startup и как включить или отключить его в Windows 10
Как исправить Start PXE над IPv4 в Windows 11/10
Нящийся инструмент заблокирован, зависает или разбивается в Windows 10
Rebuild Tokens.dat or Activation Tokens file в Windows 10
Как включить или Disable Boot Log в Windows 11/10
Windows не может получить Network Settings из маршрутизатора в Windows 10
Как открыть и прочитать Small Memory Dump файлы (DMP) в Windows 10
Windows Update застрял обновления в Windows 11/10
WMI Provider Host (WmiPrvSE.exe) High CPU Usage в Windows 10
Windows Troubleshooters не работает в Windows 10
File Explorer не будет открываться в Windows 11/10
Не было обнаружено сканеров, ошибка на компьютере Windows 10
Windows Security говорит No Security Providers в Windows 10
Восстановление, Fix, Repair Master Boot Record (MBR) в Windows 10
Как сделать Hardware Clean Boot в Windows 10
Как выполнить Clean Boot в Windows 10
Удаленный Printer продолжает вновь появляться и возвращаться в Windows 10
