Как отправить большой файл через Outlook
Одна из основных проблем, с которыми сталкиваются пользователи при использовании любого поставщика услуг электронной почты, заключается в следующем: позволит ли он отправлять большие файлы в виде вложений? Различные(Different) поставщики услуг электронной почты предлагают различные ограничения на количество вложений(different attachment limits) . Gmail позволяет вкладывать файлы размером до 25 МБ, Outlook , Hotmail и Yahoo — 10 МБ.
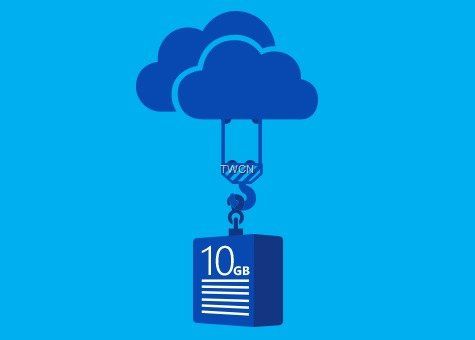
Всегда было немного сложно, когда вы хотели отправить большие файлы в виде вложений электронной почты. Большие файлы могут быть слишком большими для прикрепления или слишком долго загружаться и отправляться, а иногда они могут даже вернуться обратно, не достигнув получателя. Команда Outlook.com учла(Outlook.com) это и предоставила функцию, позволяющую пользователю не сталкиваться с такими проблемами. Буквально в прошлом месяце Microsoft объявила о том, что OneDrive получит поддержку файлов размером 10 ГБ . Это означает, что теперь вы можете загружать файлы размером до 10 ГБ. Теперь, как воспользоваться этой интересной функцией?
Чтобы отправить файлы большего размера, пользователи должны загрузить файлы на какой-либо веб-сайт для обмена файлами, а затем поделиться URL -адресом с получателем.
Outlook.com предлагает беспрепятственный процесс прикрепления файлов. Хотя вы по-прежнему сможете отправлять вложения размером до 33 МБ, прикрепляя их к самой почте, для файлов, превышающих 33 МБ, теперь предлагается простой способ их отправки — с помощью OneDrive ! Теперь вы можете использовать OneDrive для обмена отдельными файлами размером до 10 ГБ или сотнями файлов меньшего размера в одном электронном письме!
Если вы хотите использовать OneDrive или любой другой облачный сервис, такой как Google Диск(Google Drive) , Dropbox и т. д., после того, как вы открыли новое электронное письмо для его составления, нажмите « Attach > Browse облачных расположений».
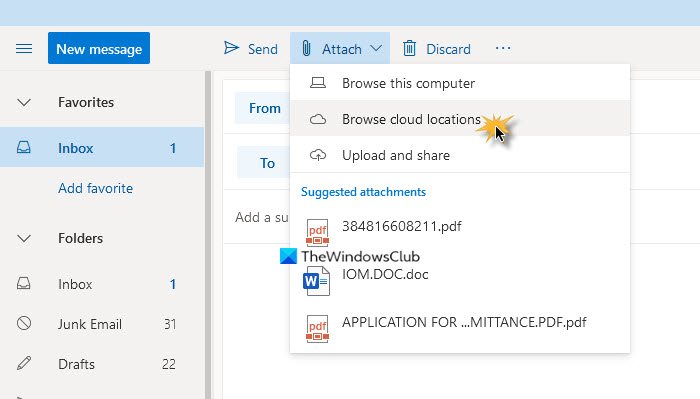
Таким образом, вы сможете прикреплять ссылки на уже загруженные файлы.
Теперь предположим, что вы составляете электронное письмо в Outlook.com и продолжаете прикреплять файл, используя ссылку « Загрузить и поделиться ». (Upload and share)Если размер файла меньше 33 МБ, он будет прикреплен.
Если нет, вас осторожно подтолкнут к загрузке и публикации в виде ссылки OneDrive(Upload and share as a OneDrive link) . Нажав на эту опцию, вы сможете выбрать большой файл на рабочем столе и загрузить его в OneDrive .
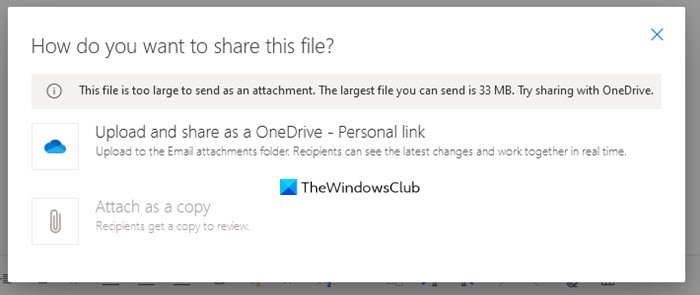
После прикрепления файла Outlook добавит строку «… есть файл, которым можно поделиться с вами в OneDrive. Чтобы просмотреть его, нажмите на ссылку ниже».(” … has a file to share with you on OneDrive. To view it, click on the link below”.)
Получатель, когда он нажмет на ссылку, попадет в OneDrive , откуда он сможет скачать большое вложение.
Прелесть этой функции в том, что вам не нужно оставлять почту, которую вы составляете, и она настолько удобна в использовании, что вы даже не понимаете, что используете какой-либо другой сервис.
Загрузка больших вложений может занять много времени, и все зависит от скорости вашего интернета.(Large attachments may take a long time to upload – and it all depends on your Internet speed.)
Related posts
Remove Outlook .pst Файл данных из OneDrive в Windows 10
Как изменить язык для вашей учетной записи Microsoft, Outlook, Office Online и т. д.
Отключите OneDrive уведомления при синхронизации автоматически
Fix OneDrive error code 0x8004de40 на Windows 10
Исправить код ошибки OneDrive 0x8007016A
Fix Make Конечно, OneDrive работает на вашем компьютере, затем попробуйте еще раз сообщение
Fix OneDrive Error Code 0x8004dedc (Geo Location Problem)
Что-то пошло не так Error code 102 в OneDrive
Вы уже синхронизируете эту учетную запись - OneDrive для Mac error
Как добавить и синхронизировать несколько OneDrive Accounts на мой компьютер
Reset OneDrive Для исправления задач OneDrive на Windows 11/10
Microsoft OneDrive Privacy Settings and Policy объяснил
Как восстановить предыдущую версию Document в OneDrive
Download and Install OneDrive для Windows на вашем компьютере
OneDrive Создание дубликатов файлов с добавлением computer name
Как выключить OneDrive на этом day notification на Windows 10
Turn Off OneDrive Deleted Файлы удаляются везде сообщения
Как заблокировать OneDrive с Password, Touch ID or Face ID на iPad
Как удалить OneDrive icon из File Explorer в Windows 11/10
Как исправить проблемы OneDrive sync на Windows 10
