Как управлять версиями документа в Word
По умолчанию программы Microsoft Office(Microsoft Office) автоматически сохраняют копию открытых файлов каждые десять минут. Всякий раз, когда пользователь закрывает файл, не сохраняя его, он всегда может вернуться к самой последней сохраненной временной версии. Этот тип функции доступен в Microsoft Word , PowerPoint , Excel и Publisher .
Управление версиями документа в Word
В этом уроке мы объясним:
- Как изменить частоту автосохранения .(Autosave)
- Как отобразить предыдущий файл сохранения.
- Как отобразить несохраненный документ.
- Как удалить все файлы
- Как удалить сохраненный документ из списка.
Версии документов(Document) — это временно скопированные версии открытых файлов и файлы, которые не сохраняются.
1] Как(How) изменить частоту автосохранения(Autosave)
Откройте Microsoft Word .
Перейдите на вкладку « Файл(File) ».

В представлении Backstage(Backstage View) щелкните Параметры(Options) .
Откроется диалоговое окно « Параметры Word ».(Word Options)

В диалоговом окне щелкните вкладку Сохранить(Save) .
На странице Сохранить в поле (Save)Сохранять информацию об автовосстановлении каждые(Save AutoRecover information every) введите необходимое количество минут или используйте стрелки вверх и вниз для ввода минут.
Затем нажмите ОК(OK) .
2] Как(How) отобразить предыдущий файл сохранения

Щелкните Файл(File) .
В представлении Backstage(Backstage View) на главной(Home) странице в разделе « Недавние(Recent) » вы увидите ранее сохраненные файлы.
3] Как(How) отобразить несохраненный документ

В представлении Backstage(Backstage View) щелкните Информация(Info) .
На странице « Информация » нажмите кнопку « (Info)Управление документом(Manage Document) » .
В контекстном меню « Управление документами » выберите « (Manage Document)Восстановить несохраненные документы(Recover Unsaved Documents) » .

Появится диалоговое окно «Открыть», отображающее несохраненный файл .(Open)
Нажмите на файл, затем нажмите « Открыть(Open) » .

Ваш файл открыт; если вы хотите сохранить несохраненный файл, щелкните баннер « Сохранить как(Save As) » в верхней части документа и сохраните файл.
Есть еще один способ восстановить несохраненный файл.
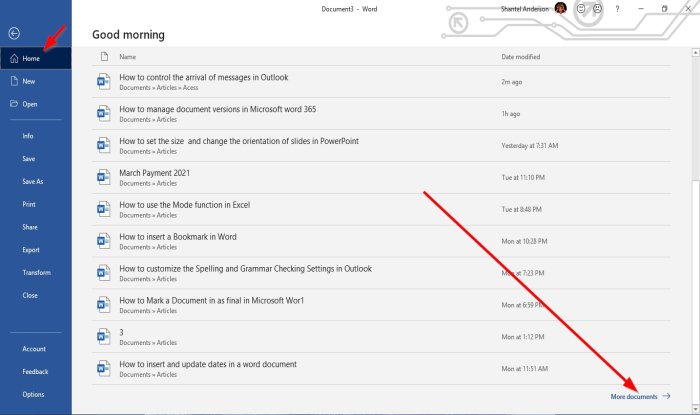
В представлении Backstage(Backstage View) на главной(Home) странице в правом нижнем углу щелкните Дополнительные документы(More Documents) .

На странице « Открыть(Open) » нажмите « Восстановить несохраненные документы(Recover Unsaved Documents) » .
Откроется диалоговое окно Открыть ; (Open)щелкните файл и нажмите « Открыть»(Open) .
4] Как(How) удалить все несохраненные(Unsaved) документы

В представлении Backstage(Backstage View) щелкните Информация(Info) .
На странице « Информация » нажмите кнопку « (Info)Управление документом(Manage Document) » .
В контекстном меню « Управление документами » выберите « (Manage Document)Удалить все несохраненные документы(Delete all Unsaved Documents) » .
Появится окно сообщения; нажмите Да(Yes) .
Функция « Удалить все несохраненные документы(Delete all Unsaved Documents) » удалит все копии несохраненных файлов.
5] Как(How) удалить сохраненный документ из списка

В представлении Backstage(Backstage View) на главной(Home) странице.
В разделе « Последние(Recent) » щелкните правой кнопкой мыши один из сохраненных документов в списке.
В контекстном меню выберите Удалить файл(Delete File) .
Появится окно сообщения; нажмите Да(Yes) .
Он удален из списка.
Читайте(Read) : Как вставить случайный текст в Microsoft Word .
Надеюсь, это поможет; если у вас есть вопросы, пожалуйста, прокомментируйте ниже.
Related posts
Как использовать Quick Parts Document Property feature в Word
Как напечатать Document Properties во время печати Word document
Как извлечь Images из Word Document без использования программного обеспечения
Как вставить Online Video в Word Document
Как отметить Document как Final в Word
Скрыть конфиденциальные данные в документе Word 2007/2010
Fix Error, Bookmark не определен в Microsoft Word
Best Invoice Templates для Word Online для создания Business Invoices бесплатно
Word не удалось создать work file, проверьте временный Environment Variable
Извлечение изображений из документа Word простым способом
Как сравнить два документа Word и выделение различий
Как обновить старый документ Word до последнего формата Word
Как извлечь Images из Word Document 2021 [Руководство]
Как быстро и легко сохранить веб-страницу в документ Word
Как использовать Linked Text в Word для обновления нескольких документов
Как изменить по умолчанию File Format для сохранения в Word, Excel, PowerPoint
Как вставить Word Document в заметки OneNote
Fix Ссылки и значки программ открывают документ Word
Как вставить PDF в Word Document
Добавить титульную страницу в документ Word
