Как открыть панель управления в Windows 11/10
В этом посте для начинающих мы увидим, как open the Control Panel in Windows 11/10 . В то время как Microsoft предпринимает шаги по переносу большинства настроек Windows в (Windows)приложение «Настройки(Settings app) », многие пользователи по-прежнему испытывают потребность в доступе к классической панели управления(Control Panel) , поскольку большинство полезных настроек по-прежнему находятся там. Хотя существует много способов открыть панель управления(Control) , ниже я перечислю некоторые из удобных способов сделать это.
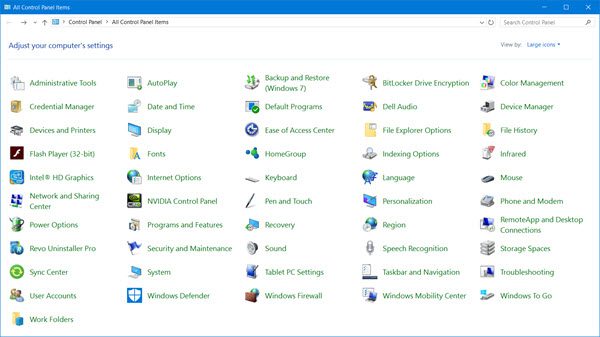
Откройте панель управления в Windows 11/10.
Вот несколько способов открыть панель управления(Control Panel) в Windows 11/10 :
- Использование Начать поиск
- Создать ярлык на рабочем столе
- Использование адресной строки проводника
- Через поиск настроек
- Добавить панель управления в папку «Этот компьютер»
- Использование коробки Rin
- Использование командной строки
- Использование меню WinX.
1] Использование «Начать поиск»
- Щелкните значок (Click)поиска(Search) на панели задач.
- Введите «Панель управления»(Control Panel) в поле « Начать поиск»(Start search) и нажмите «Ввод», чтобы открыть ее.
2] Создайте ярлык на рабочем столе
Если вы знаете, как создать ярлык на рабочем столе , используйте следующую команду в качестве целевого местоположения и поместите ярлык(desktop shortcut) на рабочий стол, чтобы вы могли быстро получить к нему доступ в любое время.
explorer shell:ControlPanelFolder
Вместо этого вы также можете использовать наше портативное бесплатное ПО Handy Shortcuts для создания и добавления ярлыков на рабочий стол одним щелчком мыши .
3] Использование адресной строки Проводника
Еще один способ быстро открыть панель управления(Control Panel) — открыть проводник(File Explorer) и щелкнуть маленькую стрелку, указывающую вниз, прямо перед « Этот компьютер(This PC) » .

Это откроет панель, где вы можете выбрать Панель управления(Control Panel) и несколько других элементов.
4] Через поиск настроек
Откройте «Настройки Windows 10» и введите «Панель управления(Control Panel) » в строке поиска.
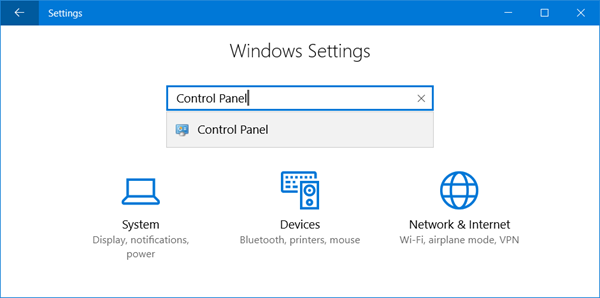
Вы увидите это в результатах. Нажмите(Click) на нее, чтобы открыть Панель управления(Control Panel) .
5] Добавить панель управления(Add Control Panel) в папку «Этот компьютер».
Есть еще один интересный способ! Используйте наш портативный бесплатный настройщик системных папок , чтобы добавить не только панель управления(Control Panel) , но даже апплеты панели управления(Control Panel) , к которым вам нужно часто обращаться.
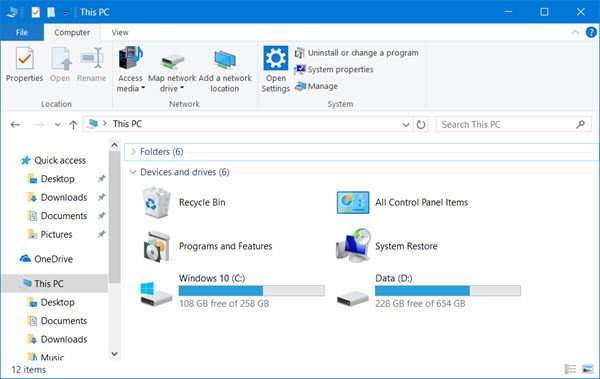
Как только вы это сделаете, вы сможете увидеть элементы в папке « Этот компьютер(This PC) ».
6] Использование окна «Выполнить»
Вы можете открыть окно « Выполнить(Run) » из меню WinX, ввести control и нажать Enter , чтобы открыть панель управления(Control Panel) .
7] Использование командной строки
Вы также можете открыть окно командной строки , ввести (Command Prompt)control и нажать Enter , чтобы открыть панель управления(Control Panel) .
8] Через меню WinX
Вы можете открыть панель управления(Control Panel) через WinX Power Menu .
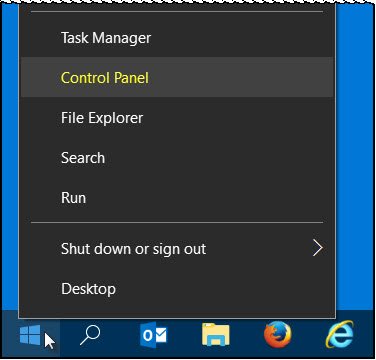
Но запись панели управления(Control Panel) была удалена из меню WinX(WinX Menu) в Windows 10 v1703 и более поздних версиях. Таким образом, вы не можете использовать этот метод сейчас.
Вы также можете использовать нашу панель доступа Windows для прямого доступа к важным элементам управления или встроенным программам Windows из единого интерфейса.
Let us know if you use any other way to open the Control Panel in Windows 11/10.
Эти ссылки также могут заинтересовать некоторых из вас:(These links may also interest some of you:)
- Как открыть и использовать Центр уведомлений Windows 10(How to open and use Windows 10 Action Center)
- Как открыть Internet Explorer в Windows 10 .
Related posts
Как открыть System Properties в Windows 10 Control Panel
Как удалить или добавить Services.msc на Control Panel в Windows 10
Device Manager пуст и ничего не показывает в Windows 11/10
Как добавить Registry Editor на Control Panel в Windows 10
Hibernate option отсутствует в Control Panel в Windows 10
Fix Crypt32.dll не найден или отсутствует ошибка в Windows 11/10
Как исправить NVIDIA Control Panel не открывать на Windows 10
Где System Control Panel System в Windows 10, сейчас?
Как включить или Disable Archive Apps feature в Windows 10
Intel Graphics Control Panel не открывается в Windows 10
Работа с историей файлов из панели управления: что можно, а что нельзя!
Как добавить Local Group Policy Editor на Control Panel в Windows 10
Как добавить Color and Appearance на Control Panel в Windows 10
Как заблокировать доступ к настройкам и панели управления Windows 10
Включение или отключение Control Panel and Windows 10 Settings App
Как измерить Reaction Time в Windows 11/10
Панель управления в Windows — Как переключиться на классический вид Windows XP
17 способов открыть Control Panel в Windows 11 и Windows 10
Как добавить System Configuration Tool (msconfig) на Control Panel
Microsoft Intune не синхронизирует? Force Intune, чтобы синхронизировать в Windows 11/10
