Microsoft Surface Dial не может соединиться с компьютером с Windows 10
Surface Dial — одна из самых интересных инноваций Microsoft , и она показывает, что компания очень компетентна в аппаратном обеспечении и общих инновациях. Это уникальная технология, и пока все согласны с тем, что она работает хорошо. Тем не менее, как и у любого качественного оборудования, проблемы будут возникать, и, к счастью, у Surface Dial их не так много. Однако есть одна конкретная проблема, когда Surface Dial не может соединиться с каждым компьютером с Windows 10(Windows 10 computer) , так в чем же проблема?
Surface Dial не выполняет сопряжение с Windows 10
Вы знаете, мы не можем точно сказать, в чем причина проблемы, но мы можем рассказать вам о некоторых простых способах, которые должны снова сделать ваш Surface Dial полезным. Прежде чем начать, убедитесь, что внутри правильно установлены две батарейки типа AAA .
1] Поддерживает ли(Does) ваш компьютер Bluetooth 4.0 LE?
Дело в том, что Surface Dial работает только с Windows 10 Anniversary Update и более поздними компьютерами, поддерживающими Bluetooth 4.0 LE . Поэтому вы должны проверить, поддерживается ли это, прежде чем делать что-либо еще. Следует отметить, что LE означает Low Energy .
Запустите диспетчер устройств(Fire up the Device Manager)
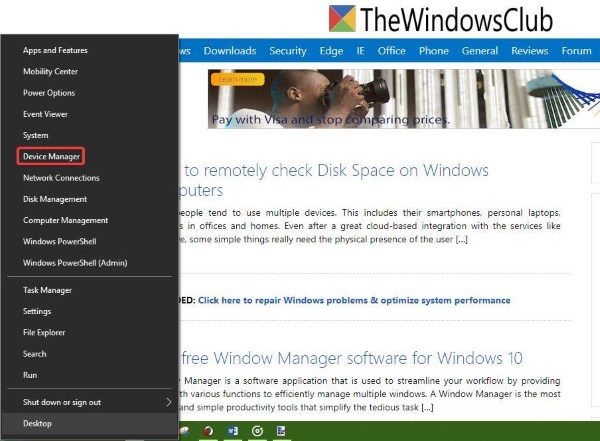
Щелкните правой кнопкой мыши кнопку(Right-click) « Пуск(Start) » и просто выберите параметр « Диспетчер устройств»(Device Manager) в списке вариантов.
Найдите перечислитель Microsoft Bluetooth LE
(Locate Microsoft Bluetooth LE Enumerator)

В Диспетчере устройств(Device Manager) щелкните Bluetooth , а затем в раскрывающемся списке найдите Microsoft Bluetooth LE Enumerator(Microsoft Bluetooth LE Enumerator) . Если его там нет, вам необходимо приобрести компьютер с Windows 10 , поддерживающий этот стандарт.
2] Проверьте, включен ли ваш Bluetooth
Имейте(Bear) в виду, что Surface Dial подключается к вашему компьютеру через Bluetooth . Поэтому лучше проверить , включено ли ваше устройство Bluetooth .
Проверьте, включен ли Bluetooth, и проверьте сопряжение(Check if Bluetooth is on and verify pairing)
Откройте приложение « Настройки(Settings) », нажав клавишу Windows key + I , затем выберите « Устройства(Devices) » в меню. Оттуда нажмите Bluetooth и убедитесь, что тумблер включен.
Сопряжение с Surface Dial(Pair your Surface Dial)

Нажмите и удерживайте кнопку сопряжения(pairing button) , расположенную рядом с батареями. Подождите несколько секунд, пока индикатор Bluetooth(Bluetooth light) не начнет мигать. Теперь вернитесь в раздел Bluetooth на своем компьютере и нажмите Bluetooth или другие устройства(Bluetooth or other devices) .
Нажмите « Добавить Bluetooth(Add Bluetooth) », затем выберите «Surface Dial » . Отсюда следуйте любым инструкциям, а затем нажмите « Готово(Done) » , когда все подойдет к концу.
Продолжайте и проверьте, работает ли ваше устройство должным образом.
3] Подключен ли ваш Surface Dial к другому компьютеру?
Никогда не разумно подключать устройство Bluetooth к двум разным компьютерам одновременно. Это не сулит ничего хорошего для общего взаимодействия с пользователем, поэтому лучше всего отключить Surface Dial от системы, которую вы не используете в данный момент.
Теперь, если ничего не помогает, скорее всего, виноват адаптер Bluetooth на вашем компьютере с Windows 10. Мы рекомендуем получить стороннее устройство, которое подключается к вашей системе через USB , а затем проверить, работает ли оно, чтобы устранить проблемы с Dial .
Related posts
Увеличение зума пальца не работает на Windows 10 PC or Surface device
Surface Laptop PXE boot попытка терпит неудачу в Windows 10
Настройки Wi-Fi отсутствуют на Windows 10 или Surface device
Как принять Google SafeSearch в Microsoft Edge в Windows 10
Microsoft Remote Desktop Assistant для Windows 10
Microsoft Usbccid smartcard Reader (WUDF) не работает в Windows 10
Как печатать из Microsoft Edge browser в Windows 10
Как использовать Microsoft News app для Windows 10
Best Mafia Игры для Windows 10 Доступны на Microsoft Store
Как настроить новый Microsoft Edge Browser в Windows 10
Метод добавить приложение к Microsoft Teams App bar в Windows 10
Как использовать Microsoft Store загрузить Windows 10 apps & games
Microsoft Edge вкладки исчезают в Windows 10
Как использовать Math Solver tool в Microsoft Edge для Windows 10
Как использовать Web Capture в Microsoft Edge на Windows 10
Microsoft Solitaire collection не откроется в Windows 10
Как устранять неполадки Microsoft Safety Scanner ошибки в Windows 10
Популярный Word Games для Windows 10 от Microsoft Store
Как удалить и Reinstall Microsoft WordPad в Windows 10
Download Adobe Reader app для Windows 10 от Microsoft Store
