Как использовать функцию DVAR в Excel
Функция DVAR в Microsoft Excel — это функция базы данных, и ее целью является оценка дисперсии генеральной совокупности на основе выборки из выбранных записей базы данных. Формула для функции DVAR: DVAR ((DVAR) база данных, поле, критерии). Синтаксис функции DVAR :
- База данных(Database) : диапазон ячеек, составляющих базу данных. Требуется.
- Поле(Field) : указывает, какой столбец используется в функции. Требуется.
- Критерии(Criteria) : диапазон ячеек, содержащий указанное вами условие. Требуется.
Как использовать функцию DVAR в Excel
Чтобы использовать функцию DVAR в Excel ; выполните следующие действия:
- Запустить таблицу Excel
- Создать таблицу
- Создайте таблицу критериев
- Введите(Enter) данные, которые вы ищете, в таблицу критериев.
- Используйте =DVAR (A1:B7, “Height,” A10:B11)
- Введите данные.
Давайте проверим метод в деталях.
Откройте Microsoft Excel .

Создайте таблицу.
Кроме того, создайте таблицу критериев.
Таблица критериев будет содержать данные, которые вы ищете.
В этом руководстве мы создадим таблицу критериев, содержащую два поля, Tree и Height , но мы введем только оранжевый цвет в поле Tree , потому что мы будем оценивать дисперсию высоты апельсинов.
Тип ячейки, в которую вы хотите поместить результат =DVAR (A1:B7, "Height," A10:B11).
- A1:B7 — это база данных.
- «Высота» — это Поле.
- A10:B11 - это критерии.

Нажмите клавишу Enter(Enter) на клавиатуре, чтобы увидеть результат.
Существует еще один способ использования функции DVAR .
Нажмите кнопку fx в левом верхнем углу рабочего листа Excel .
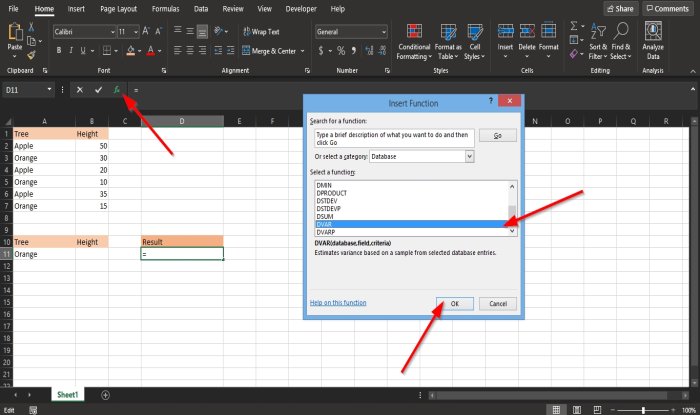
Появится диалоговое окно « Вставить функцию ».(Insert Function)
Внутри диалогового окна в разделе Select a Category выберите Database из списка.
В разделе Select a Function выберите из списка функцию DVAR .
Затем нажмите ОК(OK) .
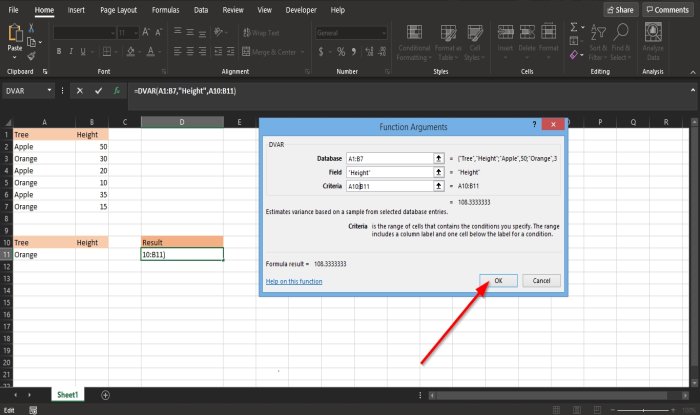
Откроется диалоговое окно « Аргументы функции ».(Function Arguments)
- В разделе База данных(Database) введите в поле ячейку A1:B7 .
- В разделе Поле(Field ) введите в поле Высота ячейки.(Height.)
- В разделе Критерии(Criteria ) введите в поле ячейку A10:B11.
Затем нажмите OK , чтобы увидеть результат.
Связано: (Related:) Excel не может открыть файл, поскольку формат или расширение файла недействительны(Excel cannot open the file because the file format or extension is not valid) .
Мы надеемся, что это руководство поможет вам понять, как использовать функцию DVAR в Excel .
Related posts
Как использовать Percentile.Exc function в Excel
Как использовать NETWORKDAYS function в Excel
Как сосчитать номер Yes or No entries в Excel
Excel, Word or PowerPoint не мог начать в прошлый раз
Как использовать Automatic Data Type feature в Excel
Как удалить Read только от Excel document?
Microsoft Excel вызывает High CPU usage при работе на Windows 10
Как использовать ISODD function в Excel
Microsoft Excel пытается восстановить вашу информацию
Как создавать и использовать Form Controls в Excel
Как Merge and Unmerge cells в Excel
Microsoft Excel Tutorial, для начинающих
Как использовать Mode function в Excel
Convert CSV до Excel (XLS or XLSX) с использованием Command line в Windows 10
Как использовать DEC2Bin в Excel для преобразования десятичного количества в двоичный
Как написать, построить и использовать VLOOKUP function в Excel
Как создать Tournament Bracket в Windows 11/10
Как использовать DGET function в Excel
Как использовать Rept Function в Excel
Как использовать EDATE and EOMONTH Functions в Excel
