Как включить или отключить Aero Shake в Windows 10
Если вы быстро встряхнете любое приложение с открытым окном, в Windows 10 оно свернет все остальные окна, оставив это окно открытым. Встряхните окно еще раз, и все закрытые окна снова откроются. Это Аэро Шейк . В Windows 10 эта функция по умолчанию отключена и также называется Shake To Minimize . Но с другой стороны, поскольку жизнь состоит из опций(as life is all about having options) , если вам не нравится или вы не используете эту функцию, вы можете легко отключить Aero Shake .
Отключить или включить Aero Shake
1] Использование настроек Windows 10
Теперь вы можете включить или выключить Aero Shake через настройки Windows 10 :
- Открыть настройки
- Нажмите «Открыть систему».
- Выберите Многозадачность.
- Отключите переключатель для дрожания окна строки заголовка(Title) — когда я беру строку заголовка окна и встряхиваю ее, сворачиваю все остальные окна.
- Это отключит Aero Shake.
Этот параметр скоро станет доступным для всех пользователей стабильной версии Windows 10 .
2] Использование Ultimate Windows Tweaker
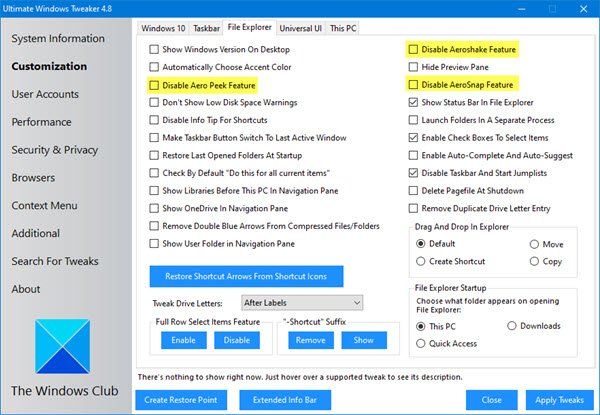
Загрузите нашу портативную бесплатную программу Ultimate Windows Tweaker .
Вы найдете настройку в разделе « Customization > File Explorer .
3] Использование редактора групповой политики
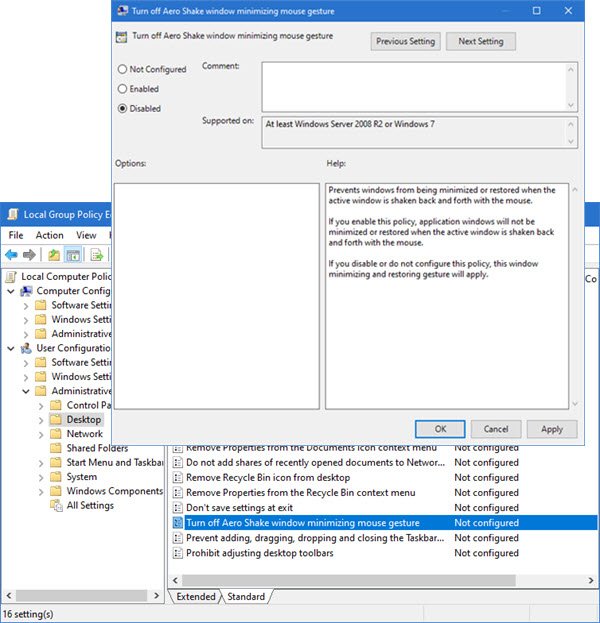
Чтобы отключить Aero Shake, введите gpedit.msc в поле поиска « Пуск(Start) » и нажмите Enter , чтобы открыть редактор групповой политики .
Перейдите(Navigate) в User Configuration > Administrative Templates > Desktop
Теперь на правой панели перейдите к « Отключить окно Aero Shake», сводя к минимуму жесты мыши.(Turn off Aero Shake window minimizing mouse gesture.)
This policy setting prevents windows from being minimized or restored when the active window is shaken back and forth with the mouse. If you enable this policy, application windows will not be minimized or restored when the active window is shaken back and forth with the mouse. If you disable or do not configure this policy, this window minimizing and restoring gesture will apply.
Щелкните (Click)Изменить параметр политики (Edit)и(, ) в появившемся окне измените его статус на Включено(Enabled) .
Щелкните Применить > ОК.
4] Использование редактора реестра
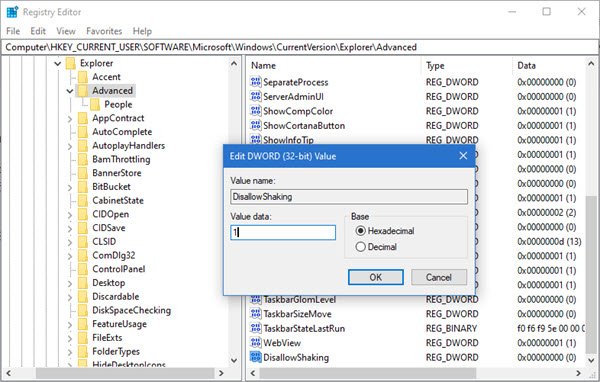
Откройте редактор реестра и перейдите к следующему ключу:
Computer\HKEY_CURRENT_USER\Software\Microsoft\Windows\CurrentVersion\Explorer\Advanced
Посмотрите, существует ли DWORD DisallowShaking . Если это не так, создайте его и присвойте ему значение 1 .
Выйдите из REGEDIT и перезагрузите компьютер.
Надеюсь это поможет!
Related posts
Как отключить гарантии для Feature Updates на Windows 10
Как использовать Network Sniffer Tool PktMon.exe в Windows 10
Hide Toolbars option в Taskbar Context Menu в Windows 10
Как установить NumPy, используя PIP на Windows 10
Легко запускать файлы с MyLauncher для компьютеров Windows 10
Microsoft Remote Desktop Assistant для Windows 10
Как отобразить Global Hotkeys list в Windows 10
Create Простые заметки с PeperNote для Windows 10
Бесплатное программное обеспечение для мониторинга System Performance & Resources в Windows 10
Как найти и Replace Text в Notepad на Windows 10
Как установить Color Profile в Windows 10 с помощью ICC Profile
Этот компьютер не может быть обновлен до Windows 10 из-за пробелов Parity Storage
Как активировать Windows 10 Enterprise Edition
Encrypt Care - бесплатный encryption software для Windows 10
Emulate Mouse щелчков, зависающий с помощью Clickless Mouse в Windows 10
Как изменить Hard Disk Cluster Size в Windows 10
Install Realtek HD Audio Driver Failure, Error OxC0000374 на Windows 10
Best бесплатно Mountain Sports игры для Windows 10 ПК
Long Path Fixer tool будет исправлять длинные ошибки Path Too в Windows 10
Make Firefox display Media Controls на Windows 10 Lock Screen
