Как скачать видео с YouTube на ноутбук/ПК
Иногда загрузка ваших любимых видео с YouTube на ноутбук или ПК может быть хорошим вариантом, если у вас нестабильное подключение к Интернету или вы хотите смотреть видео в автономном режиме. Когда вы загружаете видео с YouTube , вы можете легко смотреть их в автономном режиме, не просматривая надоедливую рекламу и не ожидая буферизации. Однако платформа YouTube не позволяет загружать видео на компьютер напрямую. И здесь на помощь приходят сторонние инструменты и приложения. Существует несколько сторонних программ, которые помогут вам без труда загрузить любое видео с YouTube . Кроме того, существует множество веб-сайтов для загрузки видео, если вы хотите загрузить YouTube.видео без какого-либо программного обеспечения. Поэтому, чтобы помочь вам, у нас есть руководство, которому вы можете следовать, чтобы загрузить видео с YouTube на свой компьютер.(download YouTube videos on your PC.)

How to download YouTube videos on a Laptop/PC
Как скачать видео с YouTube бесплатно(How to Download YouTube Videos for Free)
Мы перечисляем несколько бесплатных сторонних программ, которые вы можете использовать для загрузки своих любимых видео с YouTube(free third-party software that you can use to download your favorite YouTube videos) . Вы можете установить на свой ПК или ноутбук одно из следующих программ:
1. Загрузчик видео 4K(1. 4K Video Downloader)
4K Video Downloader — это многоцелевое бесплатное программное обеспечение для загрузки видео, которое вы можете использовать для загрузки видео с YouTube . Более того, вы также можете извлекать кадры из видео(extract frames from video) , аудио из видео, конвертировать видео в формат MP3 и даже загружать аудио и видео из Instagram . Выполните(Follow) следующие действия, если хотите бесплатно скачать видео с YouTube на ноутбук.
1. Первый шаг — загрузить и установить загрузчик видео 4K(4K video downloader) на свой ноутбук или ПК.
2. После успешной установки программного обеспечения(successfully installing the software) в вашей системе запустите его.
3. Теперь вам нужно скопировать ссылку на видео YouTube,(copy the link to the YouTube video) которое вы хотите скачать. Перейдите на YouTube.com(Navigate to YouTube.com) в веб-браузере и найдите видео.
4. Нажмите « Видео»(Video) , а затем нажмите кнопку « Поделиться( Share) » внизу.

5. Нажмите на КОПИРОВАТЬ(COPY) рядом с URL - адресом видео, чтобы скопировать ссылку на видео YouTube,(copy the link of the YouTube video) которое вы хотите загрузить.

6. Сверните экран браузера и откройте программу загрузки видео 4K.
7. Нажмите кнопку « Вставить ссылку(Paste Link) » в верхнем левом углу экрана.

8. Программа автоматически получит ссылку на видео YouTube .
9. Теперь вы можете изменить качество видео(change the video quality) , выбрав параметры на экране. Мы рекомендуем вам выбрать самое высокое качество, чтобы получить наилучшие впечатления(choose the highest quality to get the best experience) . Но учтите, что при выборе самого высокого качества загрузка видео займет некоторое время.
10. После выбора качества видео вы можете выбрать, хотите ли вы извлечь звук из видео или загрузить все видео. Щелкните(Click) раскрывающееся меню рядом с пунктом «Загрузить видео»(Download the Video) вверху, чтобы выбрать нужный вариант.
11. Теперь вы можете выбрать формат видео(select the Video Format) , щелкнув раскрывающееся меню рядом с форматом. Тем не менее, мы рекомендуем загружать видео в формате MP4(Videos in MP4) , так как они совместимы с любым устройством и имеют довольно приличное качество.

12. Нажмите « Выбрать(Choose ) » рядом со ссылкой на видео внизу, чтобы выбрать место, где вы хотите сохранить видео YouTube на своем ПК или ноутбуке.
13. Наконец, нажмите кнопку « Загрузить(Download) » в нижней части экрана, чтобы загрузить видео в нужное место.

Вот и все, и загрузчик видео 4K автоматически загрузит видео и сохранит его в выбранном вами месте в вашей системе. После завершения загрузки вы можете перейти в выбранное место и воспроизвести видео оттуда. Однако, если вы хотите загрузить больше видео с YouTube в том же формате, вы можете выбрать интеллектуальный режим в программном обеспечении, чтобы сохранить настройки загрузки. Таким образом, вы можете сэкономить время, не изменяя настройки формата.
Читайте также: (Also Read:) исправление загрузки видео на YouTube, но не воспроизведения видео(Fix YouTube Videos loading but not playing videos)
2. Медиаплеер VLC (2. VLC Media Player )
Медиаплеер VLC — это еще одна альтернатива, которую вы можете использовать, если хотите загружать видео с YouTube на свой ноутбук или ПК. Более того, медиаплеер VLC(VLC) — это видеоплеер с открытым исходным кодом для ПК с Windows или MAC . С помощью этого инструмента вы можете воспроизводить любой формат мультимедийного файла. Медиаплеер VLC поможет вам загрузить ваши любимые видео с YouTube в любом формате. У некоторых пользователей в системе уже может быть установлен медиаплеер VLC(VLC) . Вы можете выполнить следующие действия, чтобы использовать медиаплеер VLC(VLC) для загрузки видео с YouTube .
1. Первый шаг — загрузить медиаплеер VLC(VLC) , если он еще не установлен на вашем ПК. Вы можете щелкнуть ссылки, указанные ниже, чтобы загрузить инструмент.
- Download For Windows PC/Laptop
- Скачать для MAC(Download For MAC)
2. После загрузки медиаплеера VLC установите( Install) его в своей системе.
3. Теперь перейдите на YouTube.com в веб-браузере и найдите видео, которое хотите загрузить.
4. Нажмите кнопку « Поделиться(Share button) » под видео.

5. Нажмите КОПИРОВАТЬ(COPY) рядом с URL - адресом видео.

6. Теперь запустите VLC Media Player(launch the VLC Media Player) и нажмите(click ) « Медиа(Media) » в верхнем меню.
7. В меню нажмите « Открыть сетевой поток»(Open Network Stream) .

8. Вставьте ссылку на видео YouTube,(Paste the link of the YouTube video) которое вы хотите загрузить, в текстовое поле и нажмите кнопку « Воспроизвести»(Play button) внизу.
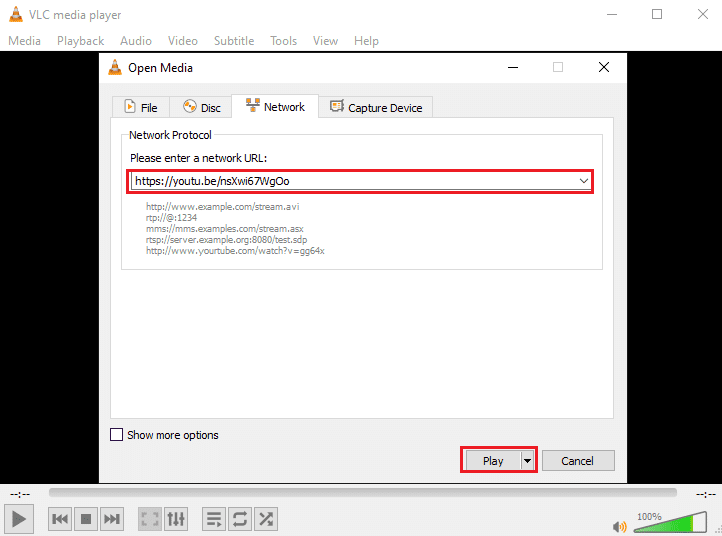
9. Как только ваше видео начнет воспроизводиться в медиаплеере VLC(VLC) , щелкните вкладку «Инструменты»(Tools tab) и выберите «Информация о кодеке(select Codec Information) » .
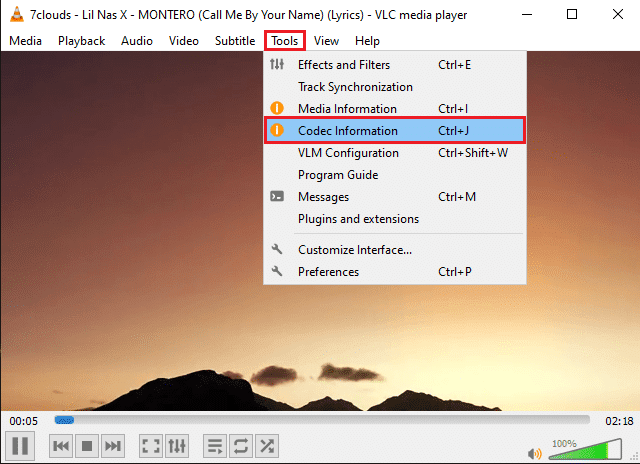
10. Появится новое окно. Здесь скопируйте текст(copy the text) из поля Location в нижней части окна.

11. Откройте веб-браузер, вставьте текст в строку URL-адреса(paste the text in the URL address bar) и нажмите Enter.
12. Наконец, щелкните правой кнопкой мыши(right-click) воспроизводимое видео(video playing) и нажмите «Сохранить видео как»,(‘Save video as’) чтобы загрузить видео в свою систему.

Медиаплеер VLC автоматически загрузит ваше видео с качеством видео по умолчанию 1080p. Вы не можете скачать видео в более высоком разрешении. Одним из недостатков медиаплеера VLC(VLC) является то, что вы не можете конвертировать видео в другой формат файла.
3. Загрузчик WinXYoutube(3. WinXYoutube Downloader)
Winx YouTube Downloader — это программа от WinX , в которой есть целый набор программ для скачивания видео из разных источников. WinX YouTube Downloader — отличное программное обеспечение, если вы хотите загружать видео с YouTube на ноутбук с помощью браузера Chrome .
1. Загрузите и установите WinX YouTube Downloader в своей системе. Вы можете нажать на ссылки, указанные ниже, чтобы загрузить инструмент:
- Скачать Для пользователей Windows(Download For Windows users)
- Скачать Для пользователей MAC(Download For MAC users)
2. После успешной установки программного обеспечения в вашей системе запустите инструмент и нажмите « Добавить URL»(Add URL’) в верхнем левом углу экрана.
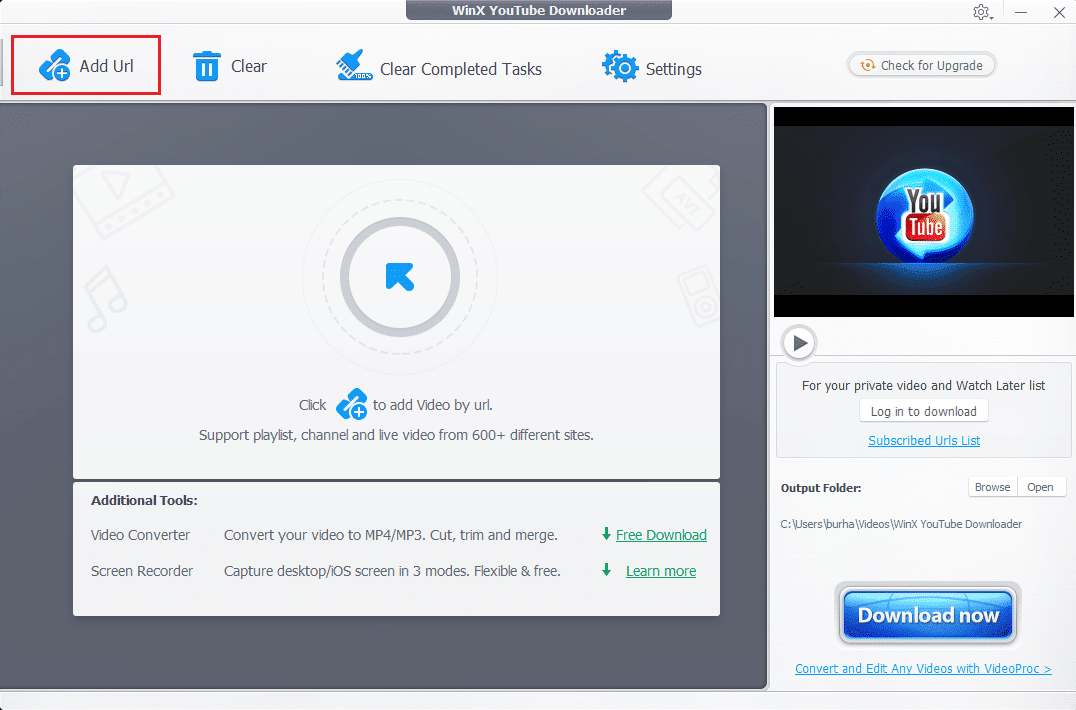
3. Откройте веб-браузер и перейдите на YouTube.com(navigate to YouTube.com) . Найдите видео, которое хотите скачать, и нажмите на него.
4. Нажмите кнопку « Поделиться(Share button) » под видео.

5. Нажмите КОПИРОВАТЬ(COPY ) рядом с адресом ссылки внизу.

6. Теперь вернитесь к загрузчику WinX YouTube и вставьте ссылку YouTube(paste the YouTube link) в текстовое поле.
7. Нажмите кнопку «Анализ(Analyze) » .

8. Вы можете выбрать формат файла видео из вариантов. Выберите формат файла(File Format) и нажмите «Загрузить выбранные видео»(‘Download Selected Videos’) в правом нижнем углу экрана.

9. Наконец, нажмите кнопку « Загрузить выбранные видео(Download Selected Videos) » , чтобы начать загрузку видео с YouTube .

Вот и все; ваше видео будет автоматически загружено в вашу систему. Более того, если вы выберете платную версию инструмента, вы сможете конвертировать видео с YouTube в формат MP3 .
Читайте также: (Also Read:) 5 способов исправить отсутствие звука на YouTube(5 Ways to Fix No Sound on YouTube)
Как скачать видео с YouTube на ноутбук без какого-либо программного обеспечения(How to Download YouTube Videos on Laptop without any Software)
A. Использование веб-сайта Yt1s(A. Using Yt1s website)
Если вы не хотите загружать и устанавливать какое-либо стороннее программное обеспечение или инструмент в своей системе для загрузки видео с YouTube , вы можете использовать бесплатные веб-сайты для загрузки видео с YouTube , доступные через Интернет. Одним из таких веб-сайтов является Yt1s.com , который позволяет загружать видео с YouTube путем копирования и вставки адреса ссылки на видео. Выполните следующие действия, если вы не знаете, как загружать видео с YouTube на свой ноутбук в Интернете.(how to download YouTube videos on your laptop online.)
1. Откройте браузер Chrome и перейдите на сайт yt1s.com .
2. Теперь откройте YouTube.com на следующей вкладке и найдите видео, которое хотите загрузить.
3. Нажмите на видео(video) и нажмите кнопку « Поделиться(Share button) » внизу.

4. Нажмите КОПИРОВАТЬ(COPY ) рядом с адресом ссылки на видео.

5. Вернитесь на YT1s.com и вставьте ссылку на видео(paste the video link) в текстовое поле посередине.
6. После вставки ссылки нажмите кнопку Преобразовать(Convert ) .

7. Теперь вы можете выбрать качество видео, щелкнув раскрывающееся меню рядом с качеством видео. Мы рекомендуем вам выбрать самое высокое качество видео, чтобы получить лучшее из видео на YouTube .
8. После выбора качества видео нажмите «Получить ссылку». ( ‘Get a link.’ )
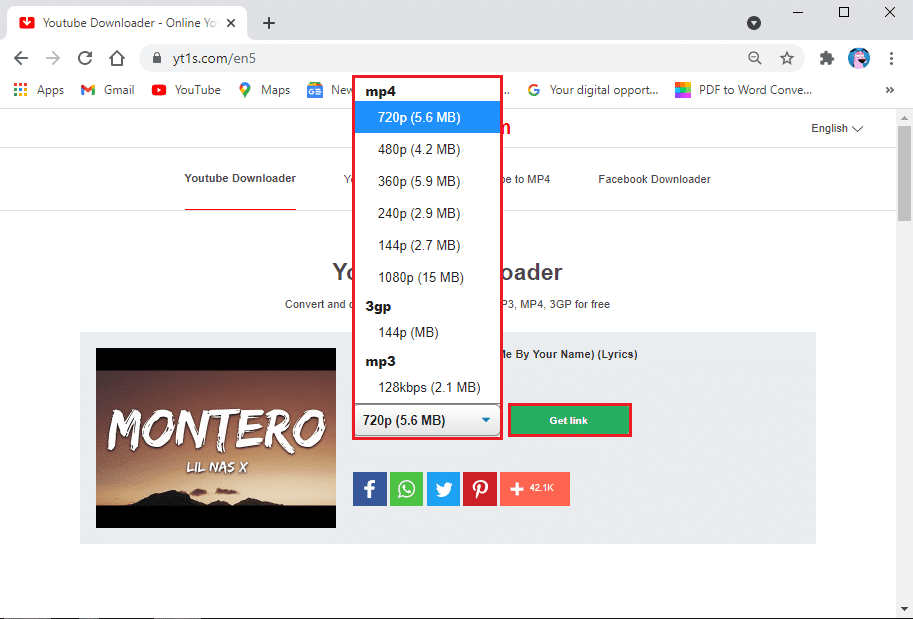
9. Наконец, нажмите кнопку « Загрузить( Download button) », чтобы загрузить видео на свой ПК или ноутбук.
Вы можете просмотреть загруженное видео в папке недавних загрузок на вашем компьютере.
B. Использование YouTube Premium для загрузки видео(B. Using YouTube Premium to download videos)
В качестве альтернативы, если вы не хотите использовать какое-либо стороннее программное обеспечение, вы также можете выбрать премиум YouTube(YouTube premium) . Подписка YouTube Premium позволяет загружать видео с YouTube на саму платформу YouTube . Позже вы сможете смотреть видео на YouTube в автономном режиме без подключения к Интернету.
Когда вы получаете премиум YouTube, все, что вам нужно сделать, это воспроизвести любое видео и нажать кнопку « Загрузить(Download) » под видео. Выберите качество видео, и все; вы можете легко смотреть видео в автономном режиме в любое время. Вы можете получить доступ к видео в разделе вашей учетной записи или вашей библиотеке. Однако убедитесь, что вы вошли в свою учетную запись Google , чтобы смотреть видео в автономном режиме. Единственным недостатком использования этого метода является то, что вы не можете загрузить видео с YouTube на свой компьютер или ноутбук.(cannot download the YouTube video on your PC or laptop.)
Часто задаваемые вопросы (FAQ)(Frequently asked questions (FAQs))
Q1. Как загрузить видео с YouTube на свой ноутбук?(Q1. How do I download a YouTube video onto my laptop?)
Вы можете загружать видео с YouTube на свой ноутбук с помощью стороннего программного обеспечения и бесплатных инструментов. Некоторые из этих инструментов — загрузчик WinX YouTube , медиаплеер VLC(VLC) и загрузчик видео 4K. Вы можете ознакомиться с нашим руководством выше, чтобы использовать это программное обеспечение для загрузки видео с YouTube на свой ноутбук.
Q2. Как я могу скачать видео с YouTube?(Q2. How can I download the video from YouTube?)
Чтобы загружать видео с YouTube , вам потребуется стороннее программное обеспечение или инструмент, поскольку YouTube не позволяет пользователям напрямую загружать видео со своей платформы из-за заявлений об авторских правах. Тем не менее, всегда есть обходной путь для всего: вы можете использовать программное обеспечение, такое как медиаплеер VLC(VLC) , загрузчик видео 4K и загрузчик WinX YouTube , для загрузки видео с YouTube в вашу систему.
Q3. Как я могу загрузить видео с YouTube на свой ноутбук без программного обеспечения?(Q3. How can I download YouTube videos to my laptop without the software?)
Если вы хотите загружать видео с YouTube на свой ноутбук без использования какого-либо программного обеспечения, вы можете использовать веб-сайты для загрузки видео, которые позволяют копировать и вставлять ссылку на видео с YouTube на свою платформу для косвенной загрузки видео. Одним из таких веб-сайтов является Yt1s.com , который позволяет загружать видео с YouTube без использования стороннего программного обеспечения. Запустите веб-браузер и перейдите на сайт Yt1s.com(Yt1s.com) , чтобы скачать видео.
Q4. Как я могу загрузить видео с YouTube в Google Chrome с помощью ноутбука?(Q4. How can I download YouTube videos in Google Chrome using a laptop?)
Чтобы загружать видео с YouTube(YouTube videos) в Google Chrome , вы можете выбрать премиальную подписку YouTube , которая позволяет загружать видео с YouTube(YouTube videos) , которые впоследствии можно смотреть в автономном режиме. Вы можете получить доступ к видео, которые вы загружаете на YouTube , в своей библиотеке или в разделе учетной записи.
Рекомендуемые:(Recommended:)
- Как зациклить видео YouTube на мобильном или настольном компьютере(How to Loop YouTube Videos on Mobile or Desktop)
- Как отключить «Видео приостановлено». Продолжить просмотр» на YouTube(How to Disable ‘Video paused. Continue watching’ on YouTube)
- Как транслировать на Xbox One с телефона Android(How to Cast to Xbox One from your Android Phone)
- Исправить Не найдено видео с поддерживаемым форматом и типом MIME(Fix No Video with Supported Format and MIME type found)
Мы надеемся, что это руководство было полезным, и вы смогли download YouTube videos on a Laptop/PC . Если у вас все еще есть какие-либо вопросы относительно этой статьи, не стесняйтесь задавать их в разделе комментариев.
Related posts
Исправить неработающий автозапуск YouTube
Fix Discord Go Live не появляется
Как активировать YouTube Dark Mode
Fix League Legends Black Screen в Windows 10
Unblock YouTube Когда Blocked в Offices, Schools or Colleges?
Как восстановить Old YouTube Layout (2021)
Fix Error TVAPP-00100 на Xfinity Stream
Исправить неработающую гарнитуру Xbox One
Fix Star Wars Battlefront 2 не запускается
Как удалить профиль Netflix
Как исправить iCUE, не обнаруживающий устройства (Corsair Utility Engine)
Fix Overwatch FPS Drops Issue
2 Ways до Cancel YouTube Premium Subscription
Как Fix Steam не загружает игры
10 Best Android Emulators для Windows and Mac
Как сделать резервную копию игр Steam
Fix League Legends Frame Drops
Топ 15 бесплатных YouTube Alternatives (2021) - Video Sites Как YouTube
Как открыть Steam Games в Windowed Mode
Fix Fallout 3 Ordinal 43 не Found Error
