Исправить ошибку Twitter: некоторые из ваших медиафайлов не удалось загрузить
Многие пользователи Твиттера(Twitter) жалуются на получение сообщения об ошибке, в котором говорится, что некоторые из ваших медиафайлов не удалось загрузить,(Some of your media failed to upload) когда они публикуют твит с прикрепленными медиафайлами. Это может быть неприятно, если вы постоянно получаете эту ошибку и не можете прикрепить медиаданные к своим твитам в Твиттере(Twitter) . Прочтите(Read) это руководство до конца, чтобы узнать, как исправить ошибку загрузки некоторых ваших медиафайлов.
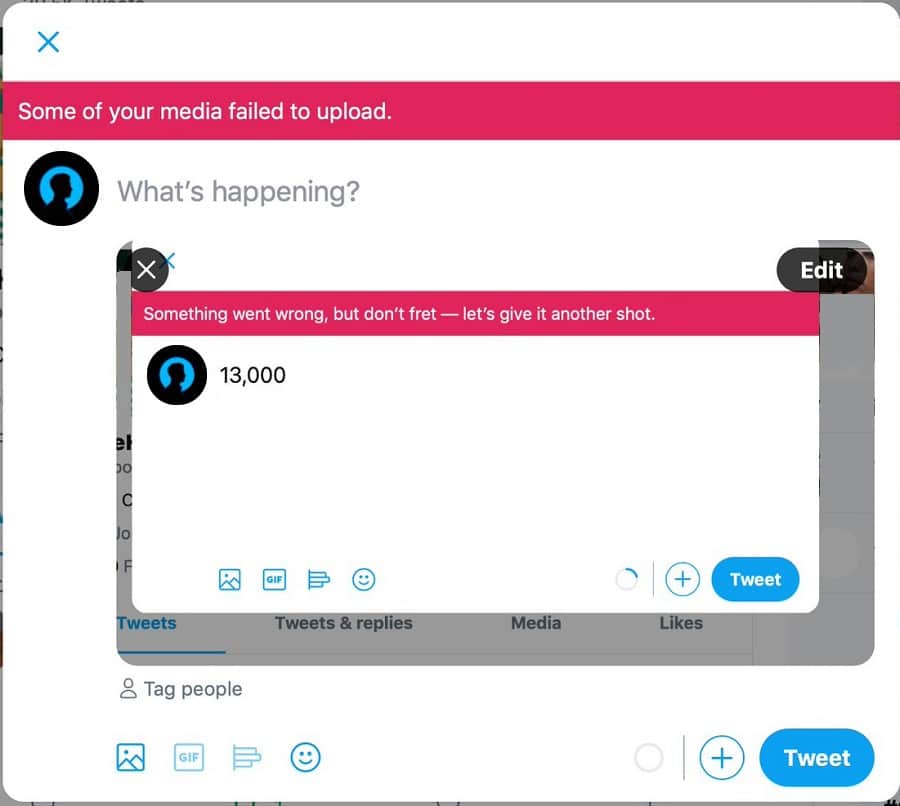
Как исправить ошибку Twitter: некоторые из ваших медиафайлов не удалось загрузить(How to Fix Twitter Error: Some of your media failed to upload)
Причины, по которым некоторые из ваших медиа не смогли загрузить ошибку Twitter(Reasons for some of your media failed to upload Twitter error)
Наиболее распространенные причины, по которым вы можете столкнуться с этой ошибкой Twitter :
1. Новая учетная запись Twitter: (1. New Twitter Account:) Twitter заблокирует вам публикацию чего-либо, если вы не пройдете проверку безопасности. Обычно это происходит с пользователями Твиттера(Twitter) , которые недавно создали учетные записи на этой платформе, и с теми пользователями, у которых не так много подписчиков.
2. Нарушение.(2. Violation:) Если вы нарушаете условия(violating the terms and conditions) использования, установленные этой платформой, Twitter может заблокировать вам публикацию твитов.
Следуйте(Follow) любым из приведенных методов, чтобы устранить ошибку загрузки некоторых из ваших медиафайлов в Твиттере :(Twitter)
Способ 1: пройти проверку безопасности reCAPTCHA(Method 1: Pass Security reCAPTCHA challenge)
Многие пользователи смогли исправить некоторые из ваших медиафайлов, которые не удалось загрузить из -за ошибки Twitter , в обход проверки безопасности Google reCAPTCHA. После того, как вы выполните вызов reCAPTCHA, Google отправляет подтверждение, подтверждающее, что вы не робот, и возвращает необходимые разрешения.
Чтобы инициировать вызов reCAPTCHA, выполните следующие действия:
1. Зайдите в свою учетную запись Twitter(Twitter account) и опубликуйте случайный текстовый твит(random text tweet) в своей учетной записи.
2. Как только вы нажмете кнопку « Твитнуть(Tweet) », вы будете перенаправлены на страницу вызова Google reCAPTCHA.(Google reCAPTCHA challenge page.)
3. Нажмите кнопку « Пуск(Start) », отображаемую в нижней части экрана.
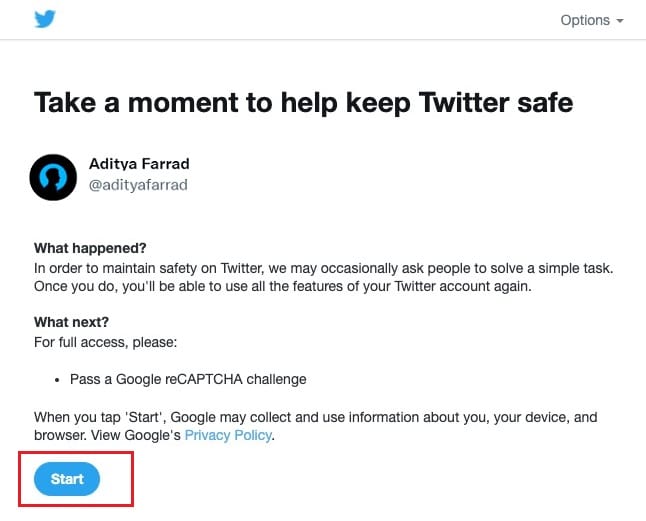
4. Теперь вам нужно будет ответить. Вы робот? (Are you a robot?)Вопрос, чтобы убедиться, что вы человек. Установите флажок Я не робот(I’m not a robot) и выберите Продолжить. (Continue. )

5. На экране появится новая страница с сообщением « Спасибо ». (Thank you message)Здесь нажмите кнопку «Продолжить в Твиттере ».(Continue to Twitter button)
6. Наконец, вы будете перенаправлены в свой профиль Twitter(Twitter profile) .
Вы можете попробовать сделать твит с вложением мультимедиа, чтобы проверить, устранена ли ошибка.
Читайте также: (Also Read:) Как исправить, что изображения в Twitter не загружаются(How to Fix Pictures in Twitter not Loading)
Способ 2: очистить историю просмотров(Method 2: Clear Browsing History)
Очистка истории браузера — это потенциальное решение многих мелких проблем, включая ошибку загрузки некоторых ваших медиафайлов в Twitter . Вот как вы можете очистить историю просмотров в Google Chrome :
1. Запустите веб-браузер Chrome(Chrome web browser) и щелкните трехточечный значок(three-dotted icon) в правом верхнем углу экрана, чтобы открыть меню.
2. Нажмите Настройки(Settings) , как показано на рисунке.

3. Прокрутите вниз до раздела « Конфиденциальность и безопасность»(Privacy and Security section,) и нажмите « Очистить данные браузера(Clear browsing data) » .

4. Нажмите раскрывающееся меню рядом с «Временной диапазон»(Time range) и выберите « Все время», чтобы очистить все(All time to clear all) истории просмотров.
Примечание.(Note:) Вы можете снять флажок « Пароли(Passwords) и другие данные для входа», если не хотите удалять сохраненные данные для входа и пароли.
5. Наконец, нажмите кнопку « Очистить данные(Clear data) » , чтобы очистить историю просмотров. См. рисунок ниже.
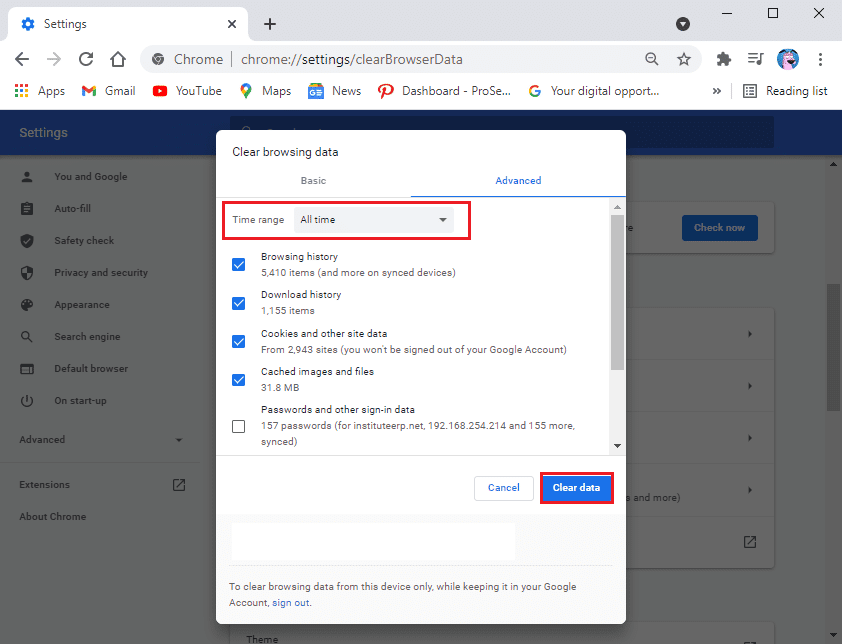
После того, как вы очистите историю просмотров, попробуйте опубликовать твит со СМИ, чтобы проверить, решена ли проблема.
Способ 3: отключить программное обеспечение VPN(Method 3: Disable VPN software)
Иногда, если вы используете программное обеспечение VPN для маскировки своего истинного местоположения, это может помешать загрузке ваших медиафайлов в Твиттер .(Twitter)
Поэтому, чтобы исправить ошибку Twitter , некоторые из ваших медиафайлов не удалось загрузить,
1. Отключите(Disable your VPN) подключение к VPN-серверу, а затем публикуйте твиты с вложениями мультимедиа.

2. Разрешите подключение к (Enable)VPN - серверу после публикации указанного твита.
Это временное решение для исправления этой ошибки Twitter .
Рекомендуемые:(Recommended:)
- Как связать Facebook с Twitter(How to Link Facebook to Twitter)
- Как удалить ретвит из твиттера(How to Delete a Retweet from Twitter)
- Как отключить безопасный режим на Tumblr(How to Turn Off Safe Mode on Tumblr)
- Исправить ошибку Интернета в мобильных приложениях PUBG(Fix Internet error on PUBG mobile apps)
Мы надеемся, что это руководство было полезным, и вы смогли исправить некоторые из ваших медиафайлов, из-за которых не удалось загрузить твиттер. Дайте нам знать, какой метод работал для вас лучше всего. Если у вас есть какие-либо вопросы относительно этой статьи, не стесняйтесь оставлять их в разделе комментариев.
Related posts
Fix Facebook Messenger Waiting для Network Error
Fix Minecraft Error не удалось до Write Core Dump
Fix io.netty.channel.abstractchannel $ AnnotatedConnectException Error в Minecraft
Fix Error TVAPP-00100 на Xfinity Stream
Как Fix Git Merge Error
Fix Error 0X80010108 в Windows 10
Как Fix Xbox One Error Code 0x87dd0006
Исправить ошибку «Проверка не удалась» при подключении к серверу Apple ID
Fix Hulu Error Code P-dev302
Как Fix Dev Error 6068 (топ 14 Ways)
Fix Insufficient System Resources Exist Для завершения API Error
Fix Вы Rate Limited Discord Error
Fix Network Adapter Error Code 31 в Device Manager
Как Fix Hulu Token Error 3
Как Fix No Camera Found в Google Meet (2021)
Fix MHW Error Code 50382-MW1
Исправить ошибку недопустимого доступа к памяти в Valorant
Fix Fallout 3 Ordinal 43 не Found Error
Fix Error 651: модем (или другое соединительное устройство) сообщило об ошибке
Fix Windows 10 Updates Wo не Install Error
