Как исправить ошибку выполнения 1004 в Microsoft Excel?
Microsoft Excel — одна из самых популярных электронных таблиц, используемых во всем мире как для личных, так и для деловых целей. Это универсальное средство для хранения, организации и упорядоченного управления данными. MS Excel поставляется в основном в двух расширениях, то есть в формате XLS и XLSX . Однако, помимо своей невероятной популярности, ошибки времени выполнения являются обычным явлением для очень многих пользователей Windows , и одной из самых распространенных является ошибка времени выполнения 1004(Runtime Error 1004) .
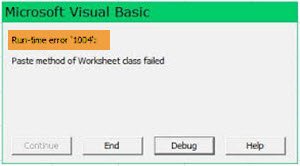
В этом руководстве мы собираемся обсудить эту распространенную ошибку времени выполнения(Runtime error) 1004 и некоторые из лучших исправлений для ее легкого устранения.
Что такое ошибка выполнения 1004(Runtime Error 1004) в Excel ?
Ошибка выполнения(Runtime) 1004 — это код ошибки, относящийся к Microsoft Visual Basic , который, как известно, беспокоит пользователей Microsoft Excel . С этой ошибкой сталкиваются любые версии MS Excel , такие как Excel 2007 , 2010, 2013, 2016, 2019. Ни одна версия Microsoft Excel не застрахована от угрозы Runtime Error 1004 .
С этой ошибкой в основном сталкиваются пользователи, когда они работают с файлом Excel или пытаются создать макрос(Macro) в документе Excel. Это может вызвать серьезные проблемы при работе с приложениями (Applications)Visual Basic и привести к полному сбою программы или даже всей системы; иногда это может привести к зависанию системы, запрещая пользователям делать что-либо в своей системе.
Типы сообщений об ошибках
Сообщения об ошибках, наиболее часто связанные с этой ошибкой выполнения, следующие:
- VB: ошибка времени выполнения «1004»: ошибка, определяемая приложением или объектом
- Ошибка выполнения Excel VBA(Excel VBA Runtime) 1004 «Ошибка выбора(Select) метода класса Range »
- ошибка выполнения 1004 диапазон методов объекта _global не удалось Visual Basic
- Макрос Excel «Ошибка выполнения '1004?
- Ошибка выполнения(Runtime) 1004. Не удалось открыть книгу объектов.
- Ошибка выполнения «1004»: сбой метода «Рейнджер» объекта «Рабочий лист»
- « Сбой метода(Method) в программе Key up Object APPLICATION(Object Program APPLICATION Failed) ».
Если вы столкнулись с какой-либо из этих вышеперечисленных ошибок, вы можете исправить ошибку, используя наше руководство.
Каковы причины?
Ошибка 1004 — это общий код, связанный с MS Excel , но не связанный с одной конкретной причиной. Следовательно(Hence) , в этом случае точная причина, по которой эта ошибка может появиться, будет варьироваться от случая к случаю и от обстоятельства к обстоятельству. От проблем с конфигурацией до проблем с программным обеспечением, ниже мы перечислили краткий обзор распространенных причин ошибки 1004 во время выполнения в Excel:
- Значок рабочего стола MS Excel(MS Excel Desktop Icon) может быть поврежден
- Файл VBA Excel(VBA Excel File) конфликтует с другим приложением
- Из-за ошибки приложения или объекта
- Из-за отсутствия зависимого файла
- Из-за вируса, троянской программы или вредоносного ПО
- Из-за неверных ключей реестра(Invalid Registry Keys) и так далее.
Это были некоторые из наиболее распространенных причин получения ошибки времени выполнения 1004 в MS Excel ; теперь давайте разберемся с различными исправлениями.
Исправить ошибку выполнения 1004 в Excel
Здесь мы подробно описали как ручные, так и автоматические решения для исправления ошибки выполнения 1004(Runtime Error 1004) . Вы можете использовать любой из следующих способов, чтобы решить проблему.
- Создайте новый шаблон Excel
- Запустите проверку на вирусы
- Для VB: ошибка времени выполнения «1004», измените размер записей легенды
Рассмотрим подробно каждый из этих методов.
1] Создайте новый шаблон Excel
В некоторых случаях решить эту проблему можно так же просто, как вставить новый рабочий лист из шаблона вместо создания копии существующего рабочего листа. Вот что вам нужно сделать:
1] Откройте MS Excel в своей системе.
2] Нажмите « CTRL + N », чтобы создать новый лист Microsoft Excel , или просто выберите « Пустая книга(Blank workbook) » на первом экране.
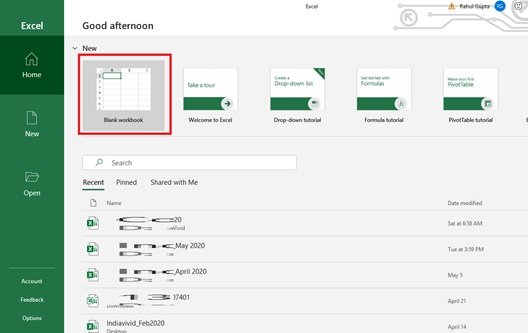
3] После(Once) этого удалите все листы в книге, кроме одного.
4] Теперь отформатируйте оставшуюся книгу. Кроме того, обратите внимание, что эту книгу можно изменить в соответствии с вашими индивидуальными потребностями.
5] В конце перейдите в « File > Save As », чтобы сохранить новый лист в формате файла шаблона Excel(Excel Template) (.xltx или .xlt).
6] После того, как вы успешно создали шаблон, вы можете вставить его программно, используя следующую строку кода:
Sheets.Add Type:=path\filename
Обратите внимание(Please note – ) : не забудьте заменить новое имя файла на фактическое имя документа.
2] Запустите сканирование на вирусы
Очень важно сканировать компьютерную систему на наличие вредоносных программ и вирусов, поскольку они могут повредить файлы и важные документы и показать ошибку 1004 во время выполнения в MS Excel . Иногда очень помогает хорошая антивирусная программа.
Связанный(Related) : ошибка времени выполнения 1004, не удается запустить макрос в Excel(Run-time error 1004, Cannot run the Macro in Excel) .
3] Для VB: ошибка времени выполнения «1004», измените размер записей легенды.
Если вы столкнулись с ошибкой выполнения(Runtime) 1004 при запуске макроса Microsoft Visual Basic для приложений(Applications) ( VBA ), вы можете использовать этот метод для обхода проблемы.
Как правило, эта ошибка возникает при попытке запустить макрос VBA , который использует метод (VBA)LegendEntries для внесения изменений в записи легенды в диаграмме Microsoft Excel . В этот раз вы можете получить следующее сообщение об ошибке:
Ошибка выполнения «1004»: ошибка приложения или объекта
Эта ошибка возникает, когда диаграмма Excel содержит больше записей легенды, чем доступно места для отображения записей легенды на диаграмме Excel . В этом случае Microsoft Excel может обрезать записи легенды.
Чтобы обойти это поведение, создайте макрос, который уменьшает размер шрифта текста легенды диаграммы Excel , прежде чем ваш макрос VBA внесет изменения в легенду диаграммы, а затем восстановите размер шрифта легенды диаграммы, чтобы он был похож на следующий пример макроса. .
Sub ResizeLegendEntries()
With Worksheets("Sheet1").ChartObjects(1).Activate
' Store the current font size
fntSZ = ActiveChart.Legend.Font.Size
'Temporarily change the font size.
ActiveChart.Legend.Font.Size = 2
'Place your LegendEntries macro code here to make
'the changes that you want to the chart legend.
' Restore the font size.
ActiveChart.Legend.Font.Size = fntSZ
End With
End Sub
Мы надеемся, что эта статья поможет вам исправить ошибку 1004 во время выполнения в Microsoft Excel . Это руководство дает вам ручное, а также автоматическое решение, чтобы избавиться от этой ошибки; вы можете использовать любое решение в зависимости от ваших потребностей.
Читать далее(Read next) : Клавиши со стрелками не работают в Microsoft Excel.
Related posts
Как использовать HLOOKUP function в Microsoft Excel
Как извлечь доменные имена из URLs в Microsoft Excel
Microsoft Excel пытается восстановить вашу информацию
Как добавить Trendline в Microsoft Excel worksheet
Как использовать MID and MIDB function в Microsoft Excel
Как использовать TRUNC function в Microsoft Excel с Examples
Как создать коробочную диаграмму в Microsoft Excel
Microsoft Store app удален при входе в систему в первый раз
Microsoft Excel открывает Blank Sheet вместо файла
Как активировать и загрузить Solver add-in в Microsoft Excel, если он не работает
Как исправить Xbox Error Code 0x800c000B
Troubleshoot Microsoft Account payment Вопросы и проблемы
Исправить получение данных. Подождите несколько секунд и попробуйте снова вырезать или скопировать ошибку в Excel
Fix Windows Update Error 0x80070005
Microsoft Excel вызывает High CPU usage при работе на Windows 10
Fix Error 0x80070091 Каталог не пуст в Windows 11/10
Microsoft Management Console (MMC.exe) перестал работать
Мы не можем найти вашу камеру, Error code 0xA00F4244 (0xc00dabe0)
Как понять анализ «что, если» в Microsoft Excel
Sea Thieves Beard Error Codes и что они имеют в виду
