Customize & personalize your Outlook.com experience
On signing up for an Outlook.com email account, there are a few settings you may want to take a look at to personalize your experience. To get your account functioning efficiently, it is crucial to set up and change a few settings to meet your requirements.
Customize & personalize your Outlook.com experience
После того, как вы вошли в систему в первый раз, вам будут предложены параметры для настройки. Вы увидите 6 шагов или настроек, которые необходимо выполнить под заголовком « Начало работы». (Get started)Для вашего лучшего понимания я выделил эти вкладки желтым цветом.
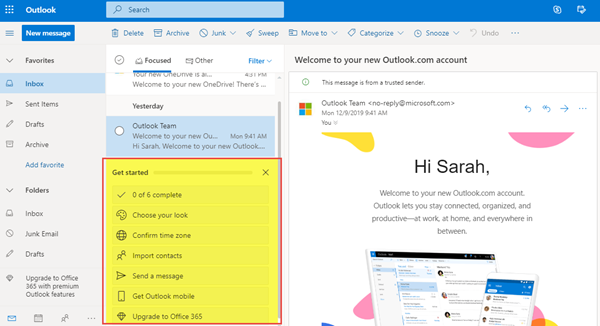
Параметры настройки, которые вы увидите:
- Выбери свой образ
- Подтвердите часовой пояс
- Импортировать контакты
- Послать сообщение
- Получить мобильный Outlook
- Обновление до Office 365
Теперь давайте рассмотрим их подробно.
1. Выберите свой образ
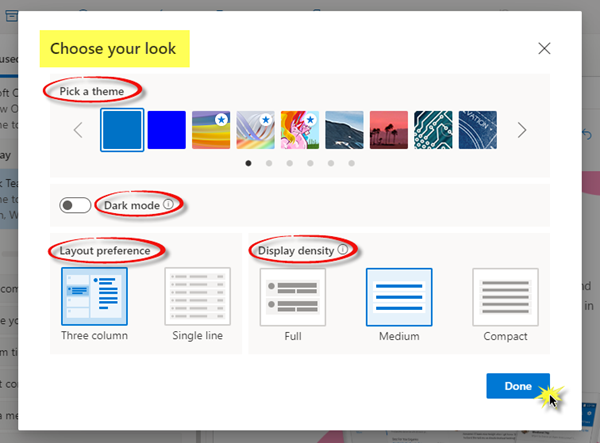
- Выберите тему по вашему выбору.
- Включить или отключить темный режим.
- Выберите предпочтительный макет — три(– Three) столбца или одна строка.
- Выберите плотность отображения — Полная(– Full) , средняя или компактная.
После того, как вы выбрали свой вариант, нажмите «Готово(Done) » .
2. Подтвердите часовой пояс
Общий:
- Язык и время — (Language and time – ) выберите соответствующий язык, формат даты и формат времени в раскрывающемся списке.
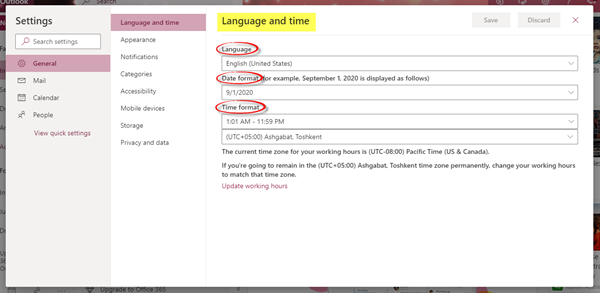
- Внешний вид —(Appearance – ) вы можете выбрать тему для своей учетной записи по своему вкусу. Вы также можете включить или отключить темный режим.
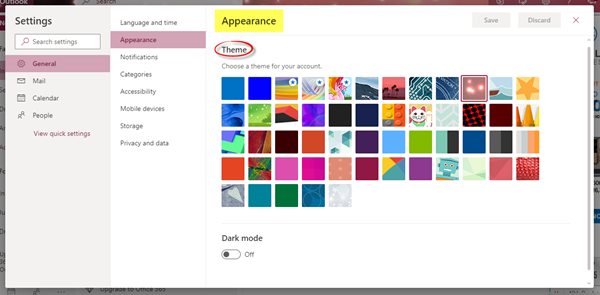
- Уведомления — (Notifications – ) выберите уведомления в приложении(In-app) и уведомления на рабочем столе(Desktop) соответственно.
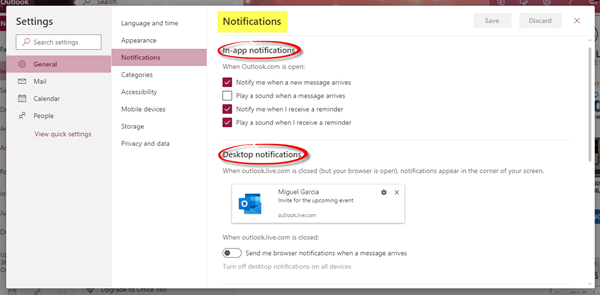
- Категории — (Categories – ) категоризация электронной почты и календаря помогает упорядочивать и отслеживать сообщения и события, связанные с проектом, задачей или человеком. Вы можете создавать новые категории и присваивать им имена и цвета.
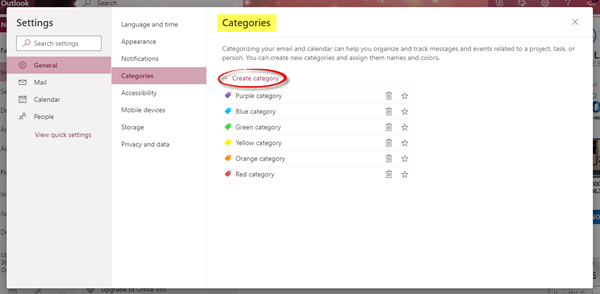
- Доступность —(Accessibility –) вы можете выбрать, какую версию ярлыков вы хотите использовать, или отключить их. Я выбрал « Outlook » для себя. Вы также можете установить или снять флажок в разделе «Настроить время».
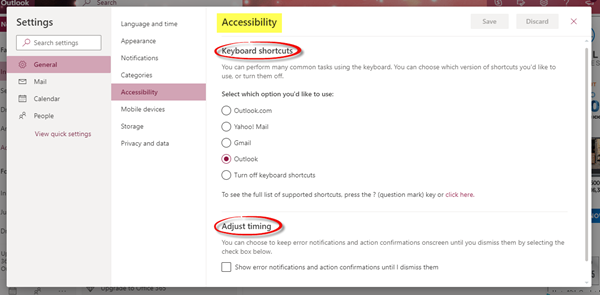
- Мобильные устройства — (Mobile Devices – ) вы можете добавить новое устройство и настроить его для синхронизации с вашей учетной записью. Вы также можете удалить мобильное устройство, получить доступ к паролю восстановления устройства, инициировать удаленную очистку устройства или заблокировать телефон в случае его утери.
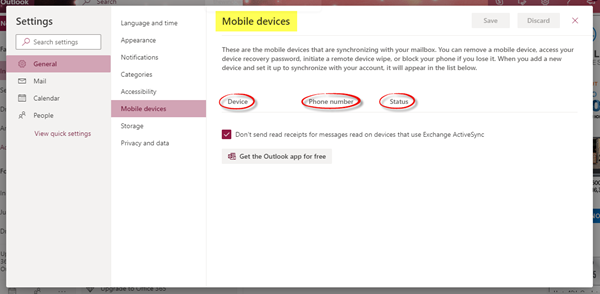
- Хранилище — (Storage – ) на этой вкладке отображаются сведения о хранилище.
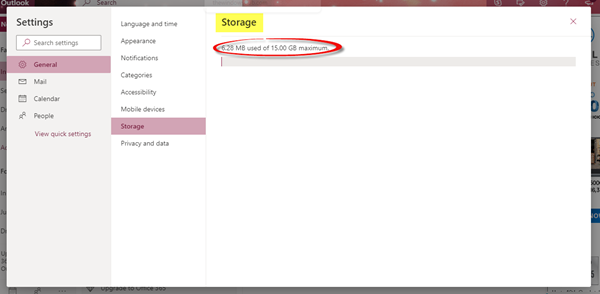
- Конфиденциальность и данные (Privacy and data – ) . Вы можете экспортировать свой почтовый ящик, чтобы получить его копию, удалить или загрузить историю поиска и защитить свои данные, загрузив внешние изображения через службу Outlook .
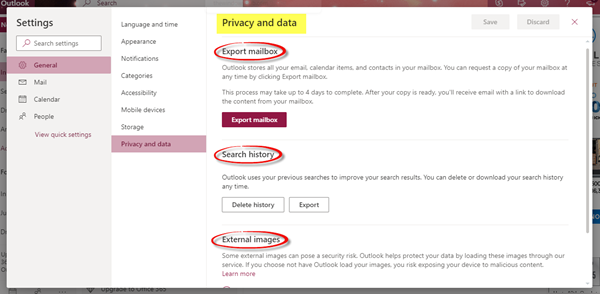
Почта:
Здесь вы найдете настройки, связанные с макетом, составлением и ответом, вложениями, обработкой и пересылкой сообщений, автоматическими ответами, подписками и т. д.
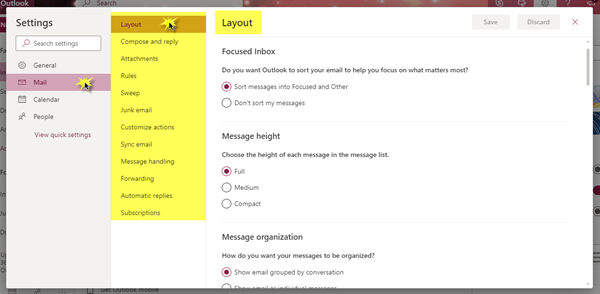
Просмотрите все параметры, чтобы установить детали, касающиеся высоты сообщения, где вы хотите иметь область чтения, подпись электронной почты, формат сообщения, учетные записи хранения и настройки общего доступа, нежелательную электронную почту, как вы хотите настроить свои наиболее часто используемые действия и побольше таких настроек.
Календарь:
Можно настроить внешний вид календаря, выбрать температурную шкалу для отображения погоды, поделиться календарем с другими людьми, опубликовать календарь и поделиться ссылкой с другими людьми, а также настроить действия.
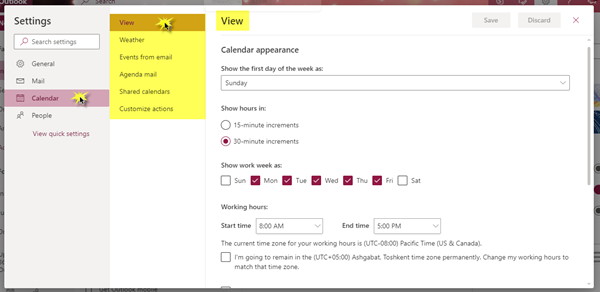
Люди:
Вы можете решить, как вы хотите просматривать свои контакты. Вы можете выбрать отображение контактов по имени или фамилии.
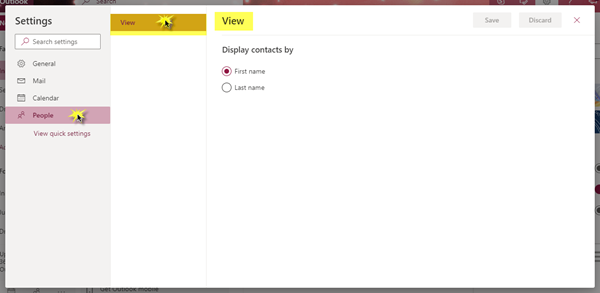
3. Импорт контактов
Вы можете импортировать контакты из других почтовых приложений с помощью CSV - файла. Чтобы узнать больше об этом параметре, нажмите ниже на « Подробнее(Learn) ».
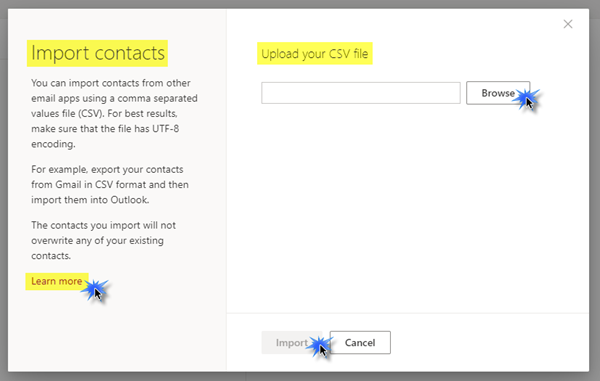
4. Отправить сообщение
Вы можете отправить сообщение электронной почты своим контактам, чтобы обновить их с вашим новым адресом электронной почты.
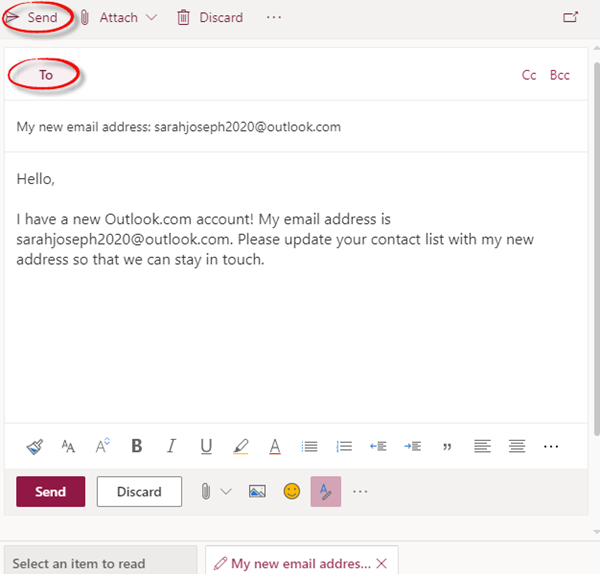
5. Получите мобильный Outlook
Вы можете бесплатно загрузить приложение Outlook на свое мобильное устройство, просто введя номер своего мобильного телефона, выбрав страну/регион, а затем, наконец, нажав « Отправить ссылку(Send Link) » .
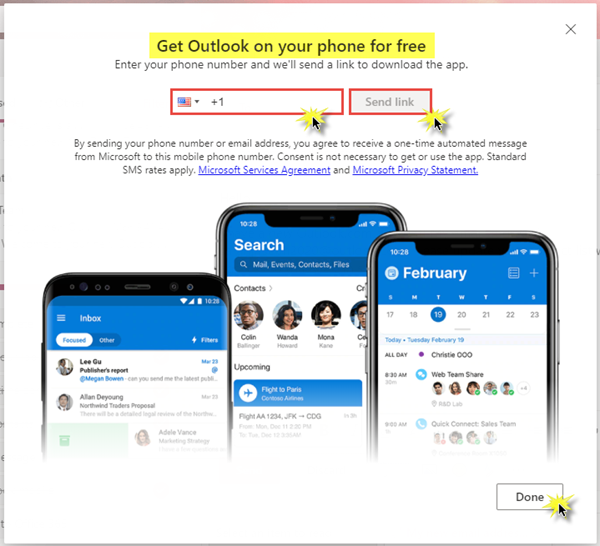
6. Обновите до Office 365
Вы можете получить премиум -функции Outlook , перейдя на Office 365 . Просмотрите различные пакеты и преимущества, которые они предлагают, а затем решите, какой из них вы бы предпочли купить.
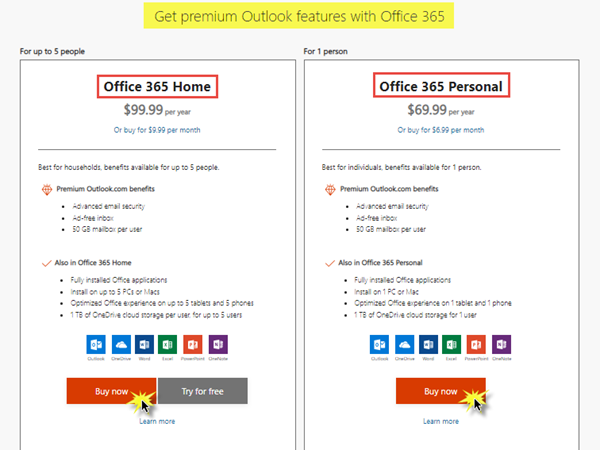
С Office 365 вы получаете различные преимущества: вы можете работать в автономном режиме, быстро находить самые последние файлы при отправке вложений и легкое профессиональное форматирование. Кроме того, вы можете получить последние версии Word , Excel и PowerPoint , а также 1 ТБ дискового пространства OneDrive .
С этими 6 шагами вы готовы к работе! Ваша учетная запись Microsoft Outlook будет полностью улучшена и идеально настроена. Теперь вы можете начать использовать его со всей легкостью и удобством.
Надеюсь, этот пост был для вас полезен и прост для понимания. Делитесь и оставляйте комментарии ниже.(Hope this post was useful to you and easy to understand. Do share and leave comments below.)
Related posts
Outlook.com не получает или отправлять электронные письма
Как запланировать электронное письмо в Outlook.com, используя Send Later button
Не может прикрепить файлы к электронной почте в приложении Outlook.com or Desktop [исправлено]
Как пересылать электронную почту или отключить несанкционированную пересылку в Outlook.com
Как использовать Gmail From Outlook.com interface
Windows 10 Christmas Themes, Wallpapers, Tree, Screensavers, Snow
Как выключить Transparency в Windows 11
Outlook Login: Как надежно войти в Outlook.com
Как шифровать Emails в Microsoft Outlook app and Outlook.com
Customize и твик ваша Windows 10 Search с BeautySearch
Как создавать, редактировать, удалять и формат Sticky заметки в Outlook.com
Windows 10 Action Center: как открыть, Use & Customize
Как удалить или закрыть учетную запись Outlook.com email постоянно
Как настроить новый Microsoft Edge Browser в Windows 10
Как скачать или экспортировать почтовый ящик от Outlook.com
Восстановить удаленную почту от Outlook.com Deleted folder
Rainmeter позволяет настроить свой Windows desktop с виджетами и скинами
Как включить Office Background в Office apps
Xlaunchpad program launcher Adds Shortcuts и помогает организовать папки
Как автоматически переводить сообщения электронной почты в Outlook.com
