Как загрузить или экспортировать почтовый ящик с Outlook.com
Если вы хотите запросить копию данных электронной почты Outlook , вы можете следовать этому руководству. МЫ покажем вам, как загрузить или экспортировать почтовый ящик с Outlook.com(download or export a mailbox from Outlook.com) . Независимо от того, храните ли вы только электронную почту, календарь или контакты, вы можете загрузить их все на свой компьютер. Нет необходимости выбирать стороннюю службу, поскольку Outlook предлагает вариант в веб-версии.
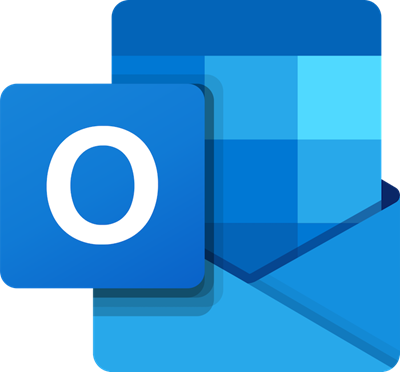
Outlook On The Web — один из лучших провайдеров электронной почты(best email providers) , который можно использовать для любых целей. Как и почти все стандартные поставщики электронной почты, Outlook позволяет пользователям загружать копию данных, чтобы пользователи могли отказаться от Outlook по любой причине. После того, как вы экспортируете почтовый ящик, он экспортирует все электронные письма, контакты, заметки(Sticky Notes) , элементы календаря и т. д.(Calendar)
Скачать или экспортировать почтовый ящик с Outlook.com
Чтобы загрузить или экспортировать почтовый ящик с Outlook.com , выполните следующие действия.
- Откройте Outlook.com в браузере.
- Войдите в свою учетную запись электронной почты.
- Щелкните значок шестеренки настроек.
- Нажмите « Просмотреть все настройки Outlook(View all Outlook settings) ».
- Перейдите на вкладку Общие .(General)
- Перейдите на вкладку « Конфиденциальность и данные ».(Privacy and data)
- Нажмите на кнопку Экспорт почтового ящика(Export mailbox) .
- Откройте письмо и нажмите на ссылку для загрузки.
Давайте подробно рассмотрим эти шаги.
Чтобы начать работу, вам нужно открыть веб-сайт Outlook.com и войти в свою учетную запись электронной почты, введя учетные данные для входа.
После этого найдите значок шестеренки настроек в верхней строке меню и нажмите на него.
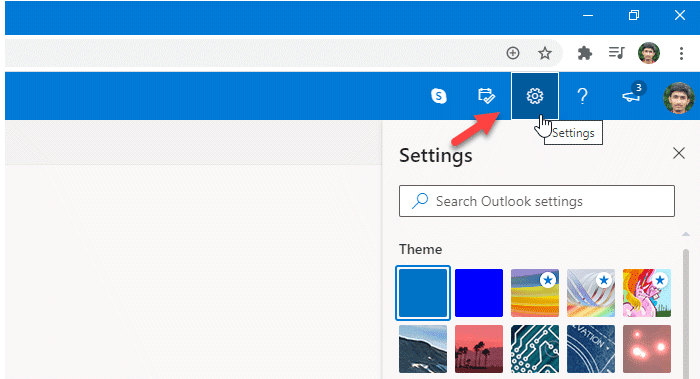
Теперь щелкните параметр « Просмотреть все настройки Outlook(View all Outlook settings ) », который должен быть виден в правой нижней части экрана.
Далее вам нужно перейти с вкладки « Почта(Mail) » на вкладку « Общие(General ) » и нажать на раздел « Конфиденциальность и данные(Privacy and data ) ».
После посещения раздела « Конфиденциальность и данные(Privacy and data) » вы должны увидеть справа опцию, известную как « Экспорт почтового ящика(Export mailbox) » .
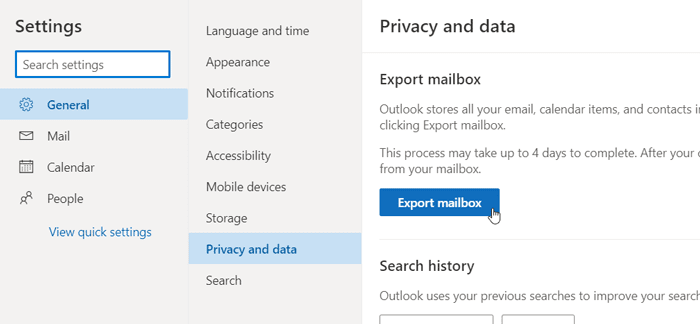
Вам нужно нажать на эту кнопку, чтобы Outlook мог начать генерировать ваш пакет. Как только они закончат весь процесс, вы увидите электронное письмо в своем почтовом ящике(Inbox) . Откройте это письмо и щелкните соответствующую ссылку, чтобы загрузить данные.
Обратите(Please) внимание, что для завершения сбора данных и доставки пакета Outlook может потребоваться до четырех дней. Однако большинство пользователей получают электронное письмо в течение 24 часов. Также размер пакета зависит от данных вашей учетной записи электронной почты.
Если вы используете свою учетную запись электронной почты в течение очень долгого времени и получаете много писем с кучей вложений, есть большая вероятность получить большую посылку. Точно так же новая учетная запись создает сравнительно небольшой пакет.
Я надеюсь, что это руководство поможет.
Related posts
Outlook.com не получает или отправлять электронные письма
Как запланировать электронное письмо в Outlook.com, используя Send Later button
Не может прикрепить файлы к электронной почте в приложении Outlook.com or Desktop [исправлено]
Как пересылать электронную почту или отключить несанкционированную пересылку в Outlook.com
Как использовать Gmail From Outlook.com interface
Outlook.com tutorial, Советы и хитрости для web version
Как очистить Junk Email Folder в Outlook
New Mail, Calendar, и People Опыт в Outlook.com
Stop Outlook от автоматической добавления событий Calendar из электронных писем
Отправка или получение сообщили о error 0x800CCC0F в Outlook
Восстановить удаленную почту от Outlook.com Deleted folder
Как автоматически Forward Email в Microsoft Outlook
Мы не могли запланировать ошибку встречи - ошибка команд в Outlook
Как запросить Read Receipts в Microsoft Outlook
Outlook Login: Как надежно войти в Outlook.com
Как включить Dark Mode в OneNote or Outlook
Как создать Contact Group в Outlook для отправки электронной почты навалом
Как добавлять заметки и создавать задачи в Outlook.com
Текущий mail client не может соответствовать messaging request - Outlook error
Как создавать и добавить Holidays на Outlook Calendar
