Гипервизор не найден; Ошибка 0xc0351000 — Песочница Windows
Если вы столкнулись с сообщением об ошибке Windows Sandbox , на вашем компьютере с Windows 10 не найден гипервизор(No hypervisor was found) с кодом ошибки 0xc0351000 , этот пост обязательно вам поможет. Когда вы столкнетесь с этой проблемой. вы получите следующее полное сообщение об ошибке:
Windows Sandbox
No hypervisor was found. Please enable hypervisor support.
Error 0xc0351000. No hypervisor is present on this system.

Гипервизор не найден; Ошибка 0xc0351000
Если вы столкнулись с этой проблемой при запуске песочницы Windows(Windows Sandbox) , вы можете попробовать наши рекомендации по устранению проблемы:
- Убедитесь, что виртуализация включена
- Включите функции Windows
- Убедитесь, что гипервизор настроен на автоматический запуск при запуске компьютера.
Давайте взглянем на описание процесса, связанного с каждым из перечисленных решений.
1] Убедитесь(Make) , что виртуализация(Virtualization) включена
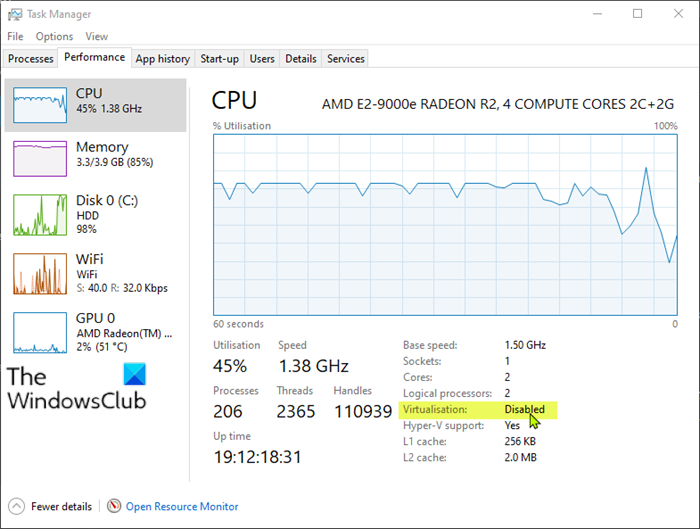
Чтобы проверить виртуализацию ЦП , вам нужно сначала открыть диспетчер задач , щелкнув правой кнопкой мыши кнопку « Пуск(Start) » и выбрав « Диспетчер задач(Task Manager) » в меню. Во всплывающем окне перейдите на вкладку « Производительность(Performance) » и вы увидите статус виртуализации(Virtualization) .
Если виртуализация(Virtualization) здесь отключена, включите ее в настройках BIOS или UEFI .(enable it in BIOS or UEFI)
Вам также необходимо включить Hyper-V на вашем компьютере. Кроме того, убедитесь, что на вашем ЦП включена поддержка SLAT или трансляции адресов второго уровня .
2] Включите функции Windows
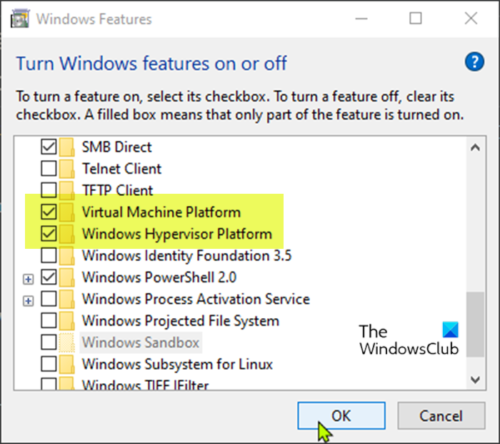
Песочница(Sandbox) Windows может успешно работать с помощью некоторых функций операционной системы.
Сделайте следующее:
- Введите Компонент Windows(Windows Feature) в поле поиска.
- Выберите « Включить или отключить функции Windows»(Turn Windows features on or off) среди перечисленных приложений, чтобы открыть его.
- Найдите компоненты с пометками Платформа виртуальных машин(Virtual Machine Platform) и Платформа гипервизора Windows(Windows Hypervisor Platform) и установите флажки рядом с ними.
- Нажмите кнопку ОК( OK) , чтобы сохранить изменения.
Перезагрузите компьютер, чтобы убедиться, что гипервизор не найден с кодом ошибки 0xc0351000(No hypervisor was found with error code 0xc0351000) .
3] Убедитесь(Ensure) , что гипервизор настроен на автоматический запуск при запуске компьютера.
Это решение требует от вас убедиться, что гипервизор настроен на автоматический запуск при запуске компьютера. Чтобы выполнить эту настройку, вам необходимо добавить запись в данные конфигурации загрузки(Boot Configuration Data) ( BCD ) в командной строке(Command Prompt) .
Сделайте следующее:
- Нажмите клавишу Windows key + R , чтобы вызвать диалоговое окно «Выполнить».
- В диалоговом окне «Выполнить» введите cmd , а затем нажмите CTRL + SHIFT + ENTER , чтобы открыть командную строку от имени администратора(open Command Prompt as admin) .
- В окне командной строки введите команду ниже и нажмите Enter .
BCDEDIT /Set {current} hypervisorlaunchtype auto
- Перезагрузите(Reboot) компьютер и снова запустите командную строку , как указано выше.(Command Prompt)
- Теперь введите команду ниже и нажмите Enter .
bcdedit
В выходных данных убедитесь, что статус элемента hypervisorlaunchtype показывает Auto . Это означает, что гипервизор настроен на запуск при запуске компьютера.
Перезагрузите компьютер. Теперь проблема должна быть решена.
Hope this helps!
Related posts
Windows Sandbox не удалось запустить, Error 0x800706d9
Windows Sandbox не удалось запустить, Error 0x80070569
Как отказаться от Google FLoC (Privacy Sandbox) в Chrome
Включить или отключить политику Printer Sharing group в Windows Sandbox
Virtualization support отключен в прошивке в Windows 10
Что такое Sandbox? Бесплатный Sandboxing software для ПК Windows 10
Fix Canon Printer Error 853 на Windows 11/10
Как установить Windows Sandbox в Windows 10 за три шага
Install Realtek HD Audio Driver Failure, Error OxC0000374 на Windows 10
Application Guard or Windows Sandbox error 0x80070003, 0xc0370400
Fix Microsoft Store Error 0x87AF0001
Как настроить Windows Sandbox (запустить приложения / скрипты, обмениваться папками и т. Д.)
Fix Amazon PrimeVideo Error Code 7031
На местном виде приложения для виртуализации с использованием Shade Sandbox для Windows
Fix BitLocker Drive Encryption не может быть использован, Error 0x8031004A
Включить или отключить совместное использование Virtualized GPU для Windows Sandbox
Как исправить Windows Update Error Code 0x80070012
Outlook Error 80041004 Синхронизация вашего folder hierarchy
Burn process не удалось - Power Calibration Error or Medium Speed Error
Fix VALORANT Error Code 31 и 84 на ПК Windows
