Как преобразовать столбцы в строки в Excel с помощью формул
Иногда вам может понадобиться преобразовать данные в одном столбце в упорядоченные данные в Excel . Это особенно актуально, когда вы копируете и вставляете неорганизованные данные из текстового редактора на лист Excel . В таком случае все данные компилируются в одной строке.

Преобразование столбцов(Convert Columns) в строки(Rows) в Excel с помощью формул(Formulas)
Хотя вы можете легко преобразовать упорядоченную книгу или ее часть из строк в столбцы с помощью функции транспонирования , это не тот случай, когда данные неорганизованы и распределены по одному столбцу.
Если неорганизованные данные также не имеют шаблона, вам может понадобиться сначала разобраться с шаблоном. Однако обычно вам представляют неорганизованные данные в шаблоне.
Например. Предположим, у вас есть список данных, упорядоченных по одному столбцу в последовательности Name , DOB и Grade .
Karan 01/06/1987 A Justin 09/08/1964 D Bob 04/05/1996 B Jason 08/09/1984 C
В этом случае вы можете организовать данные в последовательности Name , DOB и Grade по строкам и столбцам, а не только по одному столбцу. Это можно сделать с помощью формулы OFFSET . Синтаксис формулы OFFSET будет таким:
OFFSET($A$1,(ROW()-f_row)*rows_in_set+INT((COLUMN()-f_col)/col_in_set), MOD(COLUMN()-f_col,col_in_set))
Как объяснено в приведенном выше примере, если информация распределена по столбцу A, начиная с A1, формула будет выглядеть так:
=OFFSET($A$1,(ROW()-2)*3+INT((COLUMN()-3)),MOD(COLUMN()-3,1))
Хотя эта формула делит информацию на 3 строки, количество столбцов не является фиксированным. Количество столбцов зависит от длины данных. В случае любого пустого столбца в данных он заменяется 0.
Предположим(Suppose) , вам нужны эти данные, начиная с C2, и вы знаете, что данные должны быть организованы в 3 строки, введите эту формулу в ячейку C2. Затем протяните формулу через 3 строки и вниз по столбцам, пока вы не начнете получать 0 в качестве записей.
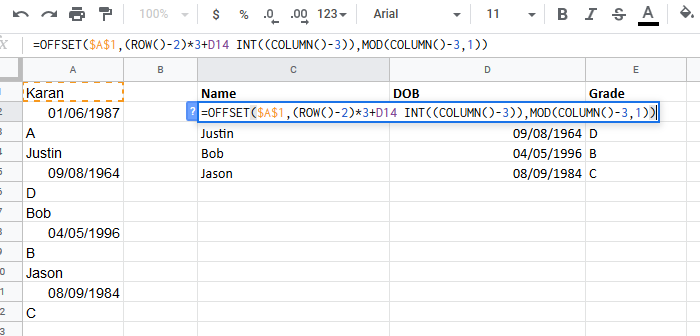
Как только данные будут организованы, вы можете указать подзаголовки вверху и вставить их в нужное место.
Надеюсь, поможет!
Related posts
Как применить Color в alternate Rows or Columns в Excel
Как переключить Rows and Columns в Excel
Как обменять Columns or Rows в Excel [шаг за шагом]
Как скрыть листы, ячейки, столбцы и формулы в Excel
Как закрепить строки и столбцы в Excel
Как использовать NETWORKDAYS function в Excel
Как объединить ячейки, столбцы и строки в Excel
Как распечатать выбранные ячейки в Excel or Google Sheets на одной странице
Как заблокировать клетки в Excel formula для их защиты
Как удалить Multiple Rows в Microsoft Excel в одном Go
Как использовать DCOUNT and DCOUNTA Function в Excel
Excel, Word or PowerPoint не мог начать в прошлый раз
Как использовать HLOOKUP function в Microsoft Excel
Как использовать CHOOSE function в Excel
Как исправить ошибки #N/A в формулах Excel, таких как ВПР
Как использовать DGET function в Excel
Microsoft Excel пытается восстановить вашу информацию
Как извлечь доменные имена из URLs в Microsoft Excel
Как быстро вставить несколько строк в Excel
Как переместить столбцы в Excel
