Как импортировать стили из одного документа в другой в Word
Если вы хотите импортировать стили и форматирование из шаблона Word , эта статья подробно покажет вам этот процесс. Если у вас есть файл .dotx или .docx, вы можете импортировать стили из обоих файлов с помощью этого руководства. Никаких дополнительных надстроек не требуется, но вам нужно будет включить вкладку « Разработчик ».(Developer)
Предположим, у вас есть документы, к которым вы хотите применить то же форматирование или стиль, что и к определенному файлу. Хотя поиск онлайн-шаблонов в Microsoft Word(search for online templates in Microsoft Word) прост , вы также можете создать собственный шаблон. После этого будет легко импортировать стиль из этого документа или шаблона в другие документы.
Прежде чем начать, убедитесь, что у вас уже есть файл шаблона Word(Word Template) ( .dotx ). Если нет, и вы хотите создать шаблон, настройте все в документе в соответствии с вашими требованиями и сохраните его как файл .dotx .
Файл .dotx(A .dotx file) — это шаблон, созданный Microsoft Word , который содержит макеты и параметры документа по умолчанию и может использоваться в качестве основы для создания нескольких файлов .docx с одинаковым форматированием.
Импорт стилей из одного документа в другой в Word
Чтобы импортировать форматирование и стили из одного шаблона или документа в другой документ Word , выполните следующие действия.
- Откройте Microsoft Word и включите вкладку « Разработчик ».(Developer)
- Откройте файл, в который вы хотите импортировать стиль шаблона.
- Перейдите на вкладку Разработчик .(Developer)
- Выберите параметр « Шаблон документа(Document Template) ».
- Нажмите на кнопку Организатор(Organizer) .
- Нажмите кнопку « Закрыть файл(Close File) » справа.
- Нажмите кнопку « Открыть файл»(Open File) и выберите файл шаблона.
- Выберите справа то, что вы хотите импортировать, и нажмите кнопку « Копировать(Copy) » .
- Нажмите кнопку Закрыть(Close) .
Давайте подробно рассмотрим эти шаги.
Откройте Microsoft Word на своем компьютере и включите вкладку « Разработчик ». (Developer )Для этого нажмите « File > Options > Customize Ribbon . С правой стороны вы получите опцию « Разработчик(Developer) » . Нажмите(Click) на соответствующий флажок и кнопку ОК (OK ) соответственно.
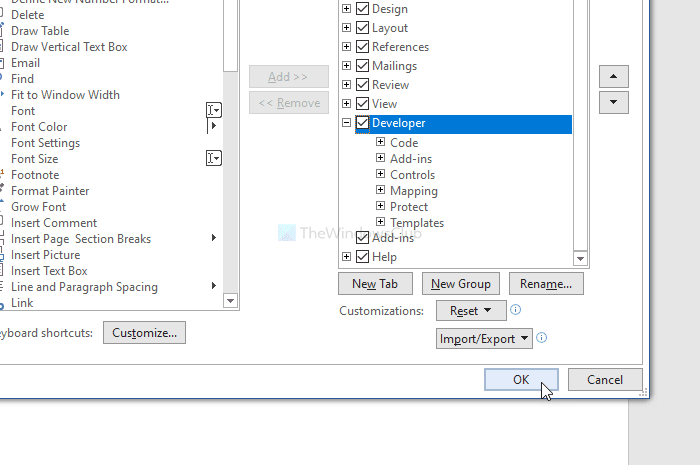
После этого откройте документ, в который вы хотите импортировать стиль, и перейдите на вкладку « Разработчик ». (Developer )Здесь вы найдете опцию под названием « Шаблон документа(Document Template) » . Вам нужно будет нажать на нее.
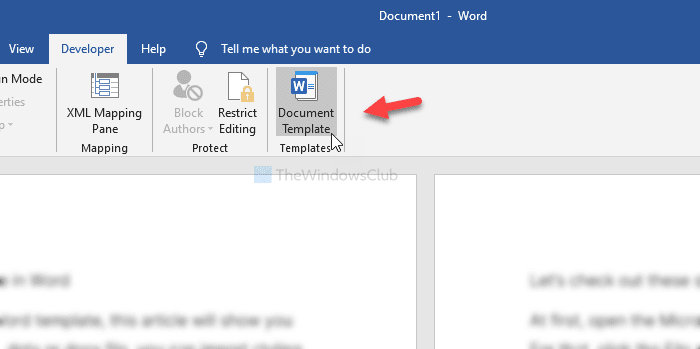
В окне « Шаблоны и надстройки(Templates and Add-ins) » нажмите кнопку « Органайзер (Organizer ) » . Затем нажмите кнопку « Закрыть файл (Close File ) » справа.
После этого вы увидите кнопку под названием « Открыть файл»(Open File) . Нажмите(Click) на него и выберите шаблон или файл Word, из которого вы будете импортировать стиль.
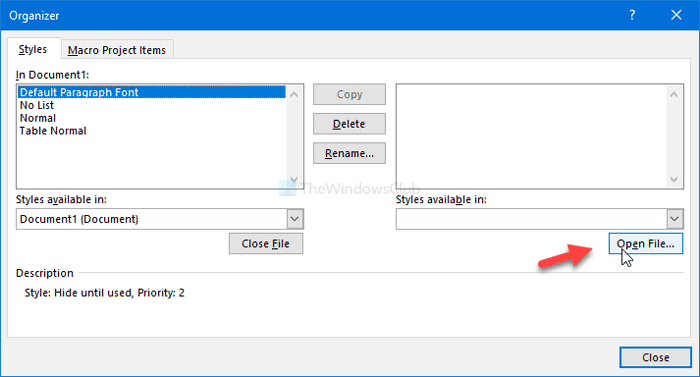
Теперь выберите, что вы хотите экспортировать из документа. Обязательно выберите нужный стиль справа и нажмите кнопку « Копировать (Copy ) » .
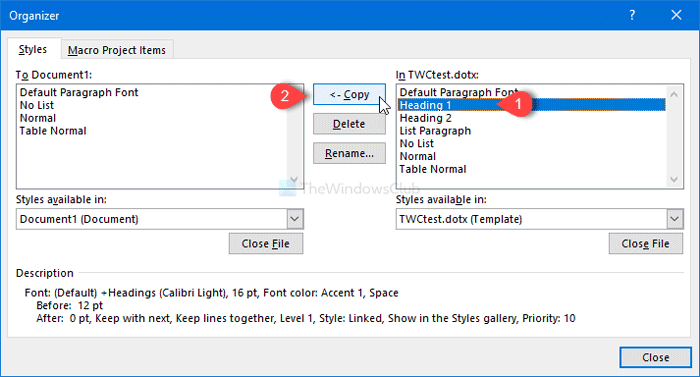
Наконец, нажмите кнопку « Закрыть (Close ) » , чтобы изменения вступили в силу.
Это все! Надеюсь, поможет.
Related posts
Как использовать Rewrite Suggestions в Word для Web application
Excel, Word or PowerPoint не мог начать в прошлый раз
Как создать Booklet or Book с Microsoft Word
Как отключить знаки Paragraph в Microsoft Word
Best Invoice Templates для Word Online для создания Business Invoices бесплатно
Как добавить, удалить или вставить номера страниц в Word
Файл не может быть открыт, потому что есть проблемы с содержанием
Keyboard Shortcuts не работает в Word
Как управлять Document Versions в Word
Fix Yellow Triangle с Exclamation Point в Excel or Word
Word не удалось создать work file, проверьте временный Environment Variable
Как показать Spelling and Grammar tool на Quick Access Toolbar в Word
Как вставить водяной знак в Word document
Как объединить Word Documents
Как скачать Page Borders для Microsoft Word бесплатно
Как начать Word, Excel, PowerPoint, Outlook в Safe Mode
Как использовать Linked Text в Word для обновления нескольких документов
Word открывает документы в режиме только для чтения в Windows 10
FocusWriter - бесплатный отвлекательный Word Processor для Writers
Увеличьте количество последних файлов в Word, Excel, PowerPoint
