Исправить ошибку «Невозможно выполнить файл во временном каталоге» в Windows 10.
Установка нового программного обеспечения на компьютеры с Windows 10 должна быть легкой задачей. Вам не нужно распаковывать файлы или выполнять какие-либо сложные задачи. Просто(Just) дважды щелкните и следуйте простым инструкциям (если они есть).
Однако у вас могут возникнуть проблемы при установке приложений или их запуске. Вы можете попытаться установить программное обеспечение на свой компьютер и получить сообщение об ошибке:
Unable To Execute Files In The Temporary Directory. Setup Aborted. Error 5: Access Is Denied.
Приведенное выше сообщение об ошибке часто встречается в Windows ; так что вам не о чем беспокоиться. Он появляется, если вы пытаетесь установить приложения или изменить папку, не имея достаточных прав доступа к каталогу или приложению.
Вы также можете быть не в состоянии запустить файл во временном каталоге из-за заражения вашей компьютерной системы. Прежде чем приступить к действиям по устранению неполадок, описанным в этом руководстве, обязательно выполните проверку компьютера на наличие вирусов(perform a virus scan on your PC) .
Невозможно выполнить файл во временном каталоге
Эта ошибка существует уже несколько лет и не позволяет вам устанавливать или открывать программы. Используйте следующие решения, чтобы избавиться от этого сообщения об ошибке.
- Запустите файл от имени администратора.
- Создайте временную (TEMP) папку.
- Изменить разрешения.
В следующих разделах вы найдете разбивку по выполнению вышеуказанных операций для исправления ошибки 5(Error 5) .
1] Запустите файл от имени администратора

Вы можете получить эту ошибку, потому что у учетной записи пользователя нет достаточных привилегий для установки приложений. Даже когда ошибка вызвана ошибкой, многие пользователи обходят ее, запуская ее с повышенными привилегиями.
Если вы не знаете, как это сделать, это легко. Просто(Simply) щелкните файл правой кнопкой мыши и выберите в контекстном меню пункт « Запуск от имени администратора ».(Run as administrator)
2] Создайте папку TEMP
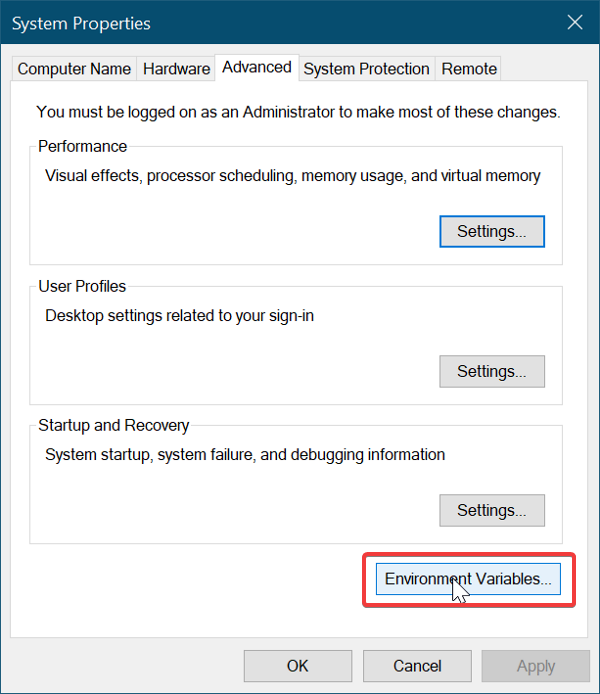
Вам нужно создать новую папку Temporary files и назвать ее Temp .
Откройте проводник и перейдите на диск C:. Откройте его, щелкните правой кнопкой мыши пустое место, выберите « New > Folder, и создайте новую папку. Назовите его Темп(Temp) .
Затем щелкните правой кнопкой мыши « Этот компьютер(This PC) » (он назывался « Мой компьютер(My Computer ) » в более ранних версиях Windows ) и выберите « Свойства(Properties) » .
Нажмите ссылку « Дополнительные параметры системы(Advanced System Settings ) » на левой панели, и откроется новое окно.
Перейдите на вкладку « Дополнительно(Advanced) » и нажмите кнопку « Переменные среды(Environment Variables) » внизу.
Дважды щелкните TEMP в поле вверху и в новом открывшемся окне вы должны увидеть следующее значение в предоставленном поле:
%USERPROFILE%\AppData\Local\Temp
Удалите его и измените значение на:
C:\Temp
Нажмите кнопку OK , чтобы сохранить введенное значение и выйти из открытых окон.
3] Изменить разрешения
Вы можете исправить ошибку, выполнив следующую операцию:
Откройте проводник и перейдите в папку C:\Users\[username]\AppData\Local .
Здесь щелкните правой кнопкой мыши папку Temp и выберите « (Temp)Свойства(Properties) » в контекстном меню.
Перейдите на вкладку « Безопасность(Security) » и нажмите кнопку « Дополнительно(Advanced) » .
В новом окне вы увидите следующие категории разрешений пользователей — « Система», «Администраторы» (System, Administrators, ) и другие с вашим именем пользователя.
Вышеуказанные категории (объекты) наследуют свои разрешения от своего родителя.
Поэтому вы должны обязательно включить эту опцию.
Нажмите « Изменить разрешения»(Change Permissions ) и установите флажок « Включить наследуемые разрешения от родительского объекта»(Include inheritable permissions from the object’s parent) .
Наконец, нажмите кнопку « Применить(Apply) » , чтобы сохранить изменения, и кнопку « ОК(OK) » , чтобы закрыть окно. Нажмите(Click) « Продолжить(Continue) » и удалите унаследованные разрешения.
Надеюсь это поможет.
Related posts
Fix Unable до Delete Temporary Files в Windows 10
Fix Unable для загрузки файла Google Docs error
Fix Unable до Download Apps на Your Android Phone
Fix Unable открыть Local Disk (C :)
Fix Unable для установки Network Adapter Error Code 28
Fix Logitech Setpoint Runtime error на Windows 10
Исправить невозможность доступа к сети в Chrome (ERR_NETWORK_CHANGED)
Fix не удалось инициализировать BattlEye Service, ошибка Driver load (1450)
Fix Run DLL: eed_ec.dll, указанный модуль не может быть найден ошибка
Fix Нет фиксированных дисков, чтобы показать Diskpart error
Fix OOBEKEYBOARD, OOBELOCAL, OOBEREGION Ошибки на Windows
Fix Microsoft Office Error Code 0x426-0x0
Fix Unable до Activate Windows Defender Firewall
Fix Unable до Access Camera в Instagram на Android
Fix Не удалось загрузить ошибку Steamui.dll в Windows 10
Fix Hard Drive Не установлена проблема на Windows 10
Fix Unable Для подключения к proxy server в Windows 10
Fix Unable до обновления создателей Download Windows 10
Fix Error 0xC00D3E8E, свойство читается только на Windows 11/10
Fix Error Code 30038-28 при обновлении Office
