20 лучших надстроек и расширений Gmail для опытных пользователей электронной почты
Вам не кажется, что вы проводите слишком много рабочего времени в Gmail ? Чтение(Reading) , ответы и написание электронных писем могут занимать несколько часов в неделю. Добавьте(Add) к этому другие задачи, такие как блокировка спам-сообщений(blocking spam emails) , массовые переадресации сообщений от ваших коллег и обеспечение конфиденциальности любой конфиденциальной информации, и управление Gmail может занять у вас целый день.
Хорошей новостью является то, что для каждой задачи Gmail , которой вы боитесь, есть дополнение или расширение, которое может упростить ее. Ознакомьтесь с нашим списком лучших надстроек и расширений Gmail , которые повысят вашу производительность и сократят время, которое вы тратите на (Gmail)Gmail .

Где найти надстройки и расширения Gmail(Where to Find Gmail Add-ons and Extensions)
Если вы решили улучшить свой Gmail , установив некоторые из них, есть два места, где вы можете найти и загрузить надстройки и расширения. Первый — это Google Workspace (ранее G Suite ) Marketplace.
На Google Workspace Marketplace вы найдете надстройки, которые напрямую интегрируются с приложениями Google Workspace , такими как Google Docs , Google Sheets или Gmail . Это дополнительные инструменты, расширяющие функции и возможности используемого вами приложения Google .

Второе место занимает Интернет-магазин Chrome(Chrome Web Store) . Здесь вы найдете расширения, расширяющие функциональные возможности вашего веб-браузера Google Chrome . Вы, вероятно, использовали один из них раньше. Это менеджеры паролей, блокировщики рекламы, диспетчеры задач, а также инструменты для Gmail .
Как установить и удалить надстройку в Gmail(How to Install & Uninstall an Add-on in Gmail)
(Gmail)Надстройки Gmail — это инструменты, созданные для расширения функциональности вашего приложения Gmail . Они устанавливаются непосредственно в Gmail , и их можно найти в Google Workspace Marketplace . После того, как вы нашли нужное дополнение, установите его в Gmail следующим(Gmail) образом .
- Выберите надстройку, которую хотите установить, из Marketplace .
- В верхней части страницы выберите « Установить(Install) » .

- Появится маленькое поле с запросом вашего разрешения. Чтобы подтвердить установку, выберите Продолжить(Continue) .

- Войдите в свою учетную запись Google.

- Выберите Разрешить(Allow) , чтобы предоставить надстройке доступ к вашей учетной записи Google .
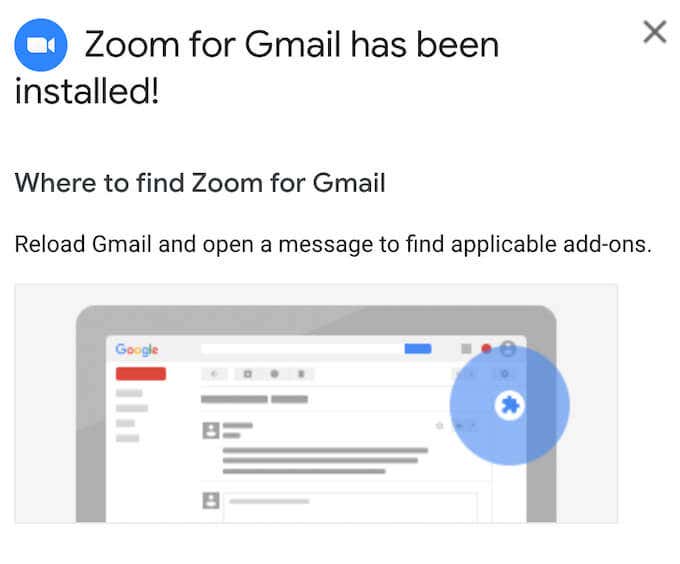
Затем вы увидите сообщение, подтверждающее установку, а также информацию о том, где найти новую надстройку Gmail . Вы можете удалить надстройку в любое время после ее установки в Gmail . Чтобы удалить надстройку, выполните следующие действия.
- Откройте Google Workspace Marketplace.
- В правом верхнем углу выберите значок шестеренки(gear icon) > Управление приложениями(Manage Apps) .
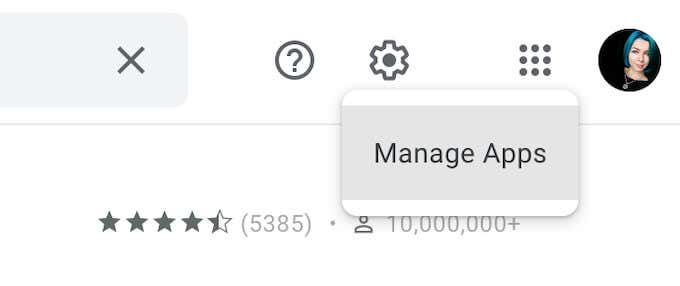
- Найдите в списке надстройку, которую хотите удалить, и выберите « Параметры(Options) » > « Удалить(Uninstall) » .
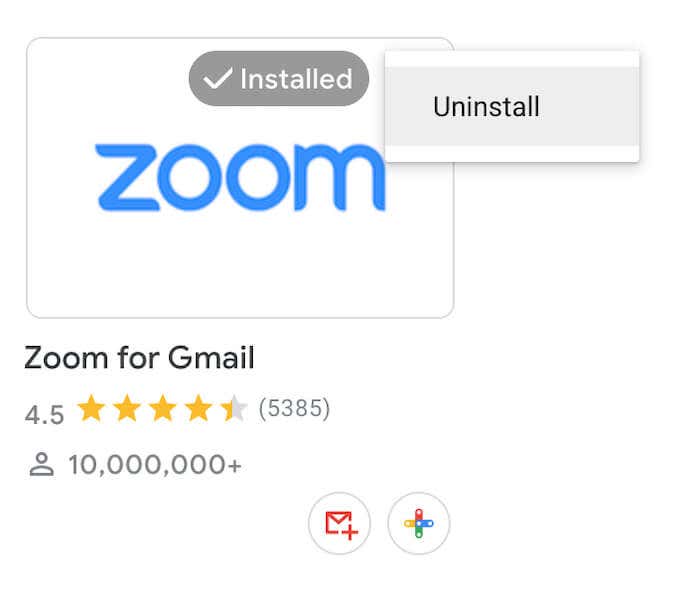
Надстройка будет удалена из вашего списка приложений.
Как установить и удалить расширение в Gmail(How to Install & Uninstall an Extension in Gmail)
Хотя расширения служат той же цели, что и надстройки, изначально они создаются для расширения функциональности браузера Google Chrome , а не конкретно Gmail . Таким образом, вместо этого они устанавливаются в Chrome . После того, как вы нашли нужное расширение в Интернет-магазине Chrome(Chrome Web Store) , вот как его установить.
- Выберите расширение, которое вы хотите добавить в свой Gmail .
- В правом верхнем углу выберите Добавить в Chrome(Add to Chrome) .

- Выберите Добавить расширение(Add extension) для подтверждения.

После установки расширения оно появится в списке расширений на панели инструментов Chrome в правом верхнем углу экрана. Если вы хотите удалить расширение позже, выполните следующие действия.
- Откройте Chrome и выберите « Расширения»(Extensions) на панели инструментов в правом верхнем углу экрана.
- Выберите «Управление расширениями»(Manage Extensions) .

- Найдите расширение, которое хотите удалить, и выберите « Удалить»(Remove) .

- Выберите Удалить(Remove) для подтверждения.
После этого расширение будет удалено из списка расширений.
Лучшие надстройки и расширения Gmail для опытных пользователей электронной почты(The Best Gmail Add-ons and Extensions for Email Power Users)
Теперь, когда вы знаете, как добавлять и удалять эти инструменты из Gmail , просмотрите наш список самых мощных надстроек и расширений и добавьте в Gmail те, которые вам нужны .
Для управления вашим почтовым ящиком(For Managing Your Inbox)
Прежде(First) всего, вот основные расширения Gmail для тех, кто хочет лучше управлять своим почтовым ящиком.(Inbox)
RightInbox: напоминания по электронной почте, отслеживание, заметки(RightInbox: Email Reminders, Tracking, Notes)(RightInbox: Email Reminders, Tracking, Notes)

RightInbox — это то, что вам нужно, если вы изо всех сил пытаетесь быть в курсе содержимого папки « Входящие» Gmail(Gmail Inbox) . Это расширение предоставит вам доступ к дополнительным функциям, таким как « Отправить позже(Send Later) », «Повторяющиеся электронные письма(Recurring Emails) », «Напоминания(Email Reminders) по электронной почте», «Шаблоны(Email Templates) электронной почты », «Отслеживание электронной почты(Email Tracking) » и многое другое. RightInbox поможет вам значительно сократить время, которое вы тратите на электронную почту.
Трекер электронной почты для Gmail – Mailtrack(Email Tracker for Gmail – Mailtrack)(Email Tracker for Gmail – Mailtrack)
Если вы часто задаетесь вопросом, была ли ваша электронная почта получена и открыта, установите расширение Mailtrack . Это поможет вам отслеживать, была ли открыта ваша электронная почта, отправлять уведомления в режиме реального времени, когда кто-то открывает ваши электронные письма, и даст вам разбивку последних действий по электронным письмам, которые вы отслеживаете.
Чекер Плюс для Gmail(Checker Plus for Gmail)(Checker Plus for Gmail)
Checker Plus — это расширение, которое позволяет вам работать в режиме многозадачности и работать с новой почтой, не отказываясь от текущих задач. Расширение будет уведомлять вас о новых электронных письмах из Chrome , чтобы вы могли читать, архивировать или удалять их, не открывая Gmail .
Простые заметки Gmail(Simple Gmail Notes)(Simple Gmail Notes)
Если заметки — это ваш способ систематизировать все, вам нужно добавить Простые заметки Gmail в свое приложение (Gmail)Gmail . Это расширение позволяет добавлять заметки к электронным письмам в папке «Входящие», сохранять заметки на Google Диске(Google Drive) , а затем быстрее искать электронные письма, используя ссылки из заметок.
Мультифорвард для Gmail(Multi Forward for Gmail)(Multi Forward for Gmail)
Идеальное расширение Gmail для пересылки электронной почты нескольким пользователям одновременно. Особенно полезно для тех, кто работает в крупной компании и ежедневно имеет дело с большим количеством рабочих писем.
Входящие при готовности для Gmail(Inbox When Ready for Gmail)(Inbox When Ready for Gmail)

Если ваша основная проблема с Gmail заключается в том, что вы отвлекаетесь от своих задач всякий раз, когда получаете уведомление о новом электронном письме, Inbox When Ready — лучшее расширение для вас. Он скрывает ваш почтовый ящик на запланированный период времени, чтобы новые электронные письма не отображались.
Для улучшения ваших электронных писем(For Improving Your Emails)
Следующие расширения могут помочь вам улучшить письмо и составить более качественные электронные письма, которые помогут вам достичь ваших коммуникационных целей.
Грамматика для Chrome(Grammarly for Chrome)(Grammarly for Chrome)
Grammarly для Chrome поможет вам позаботиться о любых грамматических и орфографических ошибках, возникающих в ваших электронных письмах. Он также дает вам предложения о том, как улучшить ваше письмо в целом, и учит вас писать как профессионал(write like a pro) .
Только не извиняйтесь – подключаемый модуль Gmail(Just Not Sorry – the Gmail Plug-in)(Just Not Sorry – the Gmail Plug-in)
Если вашим электронным письмам требуется другая помощь — например, помощь в использовании сильного языка вместо слабого — установите «Просто(Just) не извините(Sorry) » в Gmail . Это расширение поможет вам более убедительно донести свою точку зрения, предоставляя полезные варианты слов прямо в вашем электронном письме.
Бумеранг для Gmail(Boomerang for Gmail)(Boomerang for Gmail)

Boomerang — это полнофункциональный инструмент для повышения производительности, который помогает вам работать с электронной почтой, предоставляя вам шаблоны для различных ситуаций. Однако главной особенностью этого расширения является помощь в написании на основе ИИ, которую оно предлагает.
Для взаимодействия с вашими контактами (For Interacting with Your Contacts )
Ниже приведены лучшие надстройки и расширения для улучшения вашего взаимодействия с другими людьми в Gmail .
Увеличить для Gmail(Zoom for Gmail)(Zoom for Gmail)
Zoom для Gmail — это надстройка, которая позволяет вам начинать встречи Zoom с вашими контактами из Gmail . Эта интеграция дает вам возможность доступа к дополнительным функциям Zoom,(access added Zoom functionality) таким как запланированные встречи Zoom , не выходя из Gmail .
Слабость для Gmail(Slack for Gmail)(Slack for Gmail)
Если вы используете Slack , а также электронную почту для общения с друзьями или коллегами, теперь вы можете установить Slack для Gmail и наслаждаться лучшим из обоих миров. Это расширение позволяет объединить два канала связи и отправлять электронные письма прямо в Slack .
Дропбокс для Gmail(Dropbox for Gmail)(Dropbox for Gmail)
Dropbox для Gmail — отличный инструмент для совместной работы, особенно если вы уже являетесь активным пользователем Dropbox(an active user of Dropbox) . Это позволяет вам прикреплять файлы Dropbox непосредственно к вашим электронным письмам, а также сохранять вложения электронной почты прямо в вашу учетную запись Dropbox .
Электронная подпись DocuSign для Chrome(DocuSign eSignature for Chrome)(DocuSign eSignature for Chrome)

Вы все еще печатаете, подписываете, а затем сканируете документы, когда вам нужно подписать их и отправить по электронной почте? DocuSign — это расширение, позволяющее подписывать документы онлайн(sign documents online) , не выходя из Gmail , а также запрашивать подписи у других.
Для управления задачами(For Task Management)
Если вы не уверены, какая часть Gmail отнимает у вас больше всего времени, попробуйте один из следующих инструментов и посмотрите, поможет ли он повысить общую производительность.
Гмелий (Gmelius )(Gmelius )
Gmelius — это инструмент управления проектами и совместной работы. Функции, которые он добавляет к вашей стандартной функциональности Gmail , включают автоматизацию электронной почты, отслеживание электронной почты, шаблоны для различных случаев и возможность иметь общий почтовый ящик с другими пользователями.
Todoist для Gmail(Todoist for Gmail)(Todoist for Gmail)

Todoist — отличное расширение для тех, кто хочет быть в курсе своей электронной почты. После установки в Gmail он позволяет сохранять электронные письма как задачи и устанавливать для них напоминания, приоритеты и сроки выполнения. Расширение особенно полезно для тех, кто уже использует Todoist в качестве диспетчера задач(use Todoist as their task manager) .
Evernote для Gmail(Evernote for Gmail)(Evernote for Gmail)
Если вы являетесь поклонником Evernote(you’re an Evernote fan) , установите дополнение Evernote , чтобы объединить его с (Evernote)Gmail . С Evernote вы можете упорядочивать электронные письма с помощью заметок, сохранять электронные письма в своей учетной записи Evernote , а затем быстро находить их позже.
Трелло для Gmail(Trello for Gmail)(Trello for Gmail)
Если вы любите доски Trello(Trello boards) и считаете, что это отличный способ систематизировать информацию, вам понравится это дополнение Gmail . Trello для Gmail помогает вам использовать доски Trello для организации вашей электронной почты, добавления новых карточек прямо из папки « Входящие(Inbox) » и установки сроков выполнения, чтобы вы всегда отвечали на важные электронные письма вовремя.
Для дополнительной безопасности(For Added Security)
Вы часто делитесь конфиденциальной информацией по электронной почте и хотите, чтобы она оставалась конфиденциальной? Используйте одно (или все) из следующих расширений, чтобы повысить уровень безопасности(add extra security levels) в Gmail.
LastPass: бесплатный менеджер паролей(LastPass: Free Password Manager)(LastPass: Free Password Manager)
Наличие надежного пароля(strong password) для вашей учетной записи Gmail необходимо для обеспечения безопасности всех ваших важных данных. Однако сложные пароли бывает трудно запомнить. LastPass поможет вам создавать безопасные и уникальные пароли для нескольких учетных записей без необходимости запоминать их все.
FlowCrypt: шифрование Gmail с помощью PGP(FlowCrypt: Encrypt Gmail with PGP)(FlowCrypt: Encrypt Gmail with PGP)
*16_flowcrypt*

FlowCrypt — это простое расширение, которое использует сквозное шифрование, чтобы помочь вам создавать и обмениваться защищенными электронными письмами и вложениями в Gmail .
Digify для Gmail: шифрование, отслеживание и отмена отправки(Digify for Gmail: Encrypt, track, and unsend)(Digify for Gmail: Encrypt, track, and unsend)
Digify для Gmail — это расширение, которое позволяет вам отслеживать отправляемые вами электронные письма и видеть, кто их открывал, отменять электронные письма, отправленные не тому человеку, и программировать свои электронные письма на самоуничтожение. Обязательное расширение для всех, кто обменивается конфиденциальными данными по электронной почте.
Станьте опытным пользователем Gmail(Become a Gmail Power User)
Gmail — это мощный инструмент, который постоянно развивается и выпускает новые функции(new features) и инструменты. Максимально используйте их и повысьте свою продуктивность, автоматизировав задачи Gmail и сократив время, затрачиваемое на сортировку электронной почты.
Какие дополнения или расширения Gmail вы использовали раньше? (Gmail)Вы заметили, что ваша производительность улучшилась с тех пор, как вы начали его использовать? Поделитесь своим опытом работы с расширениями Gmail в разделе комментариев ниже.
Related posts
7 Best Gmail Add-Ons
Как заказать Email в Gmail
10 Best Security Extensions для Google Chrome
3 хитрости Gmail для сокращения спама и организации электронной почты
Лучшие расширения Chrome для повышения производительности
Как использовать списки Google Sheets Drop Down
Как работает архив в Gmail
Как отменить или пауза YouTube Premium Subscription
Как удалить YouTube History and Search Activity
10 лучших надстроек Google Doc для создания потрясающих документов
Хотите автоматически выйти из аккаунта Gmail или Google?
Что такое ошибка Google «необычный трафик» и как это исправить
Google My Activity: почему вы должны заботиться
Как включить Google SafeSearch Off
9 Особенности Hidden в Google Maps Вы должны проверить
Как Export and Import Chrome Bookmarks
Как передавать электронные письма между двумя учетными записями Gmail
Как Filter в листах Google
5 функций для опытных пользователей в Chrome, которые должен знать каждый
Google Search Bar Widget Missing? Как восстановить его на Android
