Fix Изображения Discord не загружаются на ПК
В наши дни Discord(Discord) играет неотъемлемую роль в игровом сообществе. Это место, где геймеры собираются вместе, создавая сеть, где они могут общаться и играть вместе, помимо многих других вещей, которые предлагает приложение. Функция чата, в частности, очень отзывчива и динамична, предлагая всевозможные боты, которые помогут сделать общение более увлекательным. Вы можете столкнуться с проблемой загрузки изображений на ваш сервер, и это может быть проблемой.
Исправлено: изображения Discord не загружаются на ПК
Мы будем рекомендовать все исправления, которые вы можете реализовать, если у вас возникли проблемы с загрузкой изображений Discord(Discord images) на ваш компьютер.
- Обеспечьте стабильное интернет-соединение
- Измените свои DNS-серверы
- Измените настройки(Adjust) конфиденциальности в Discord
- Сменить регион сервера в Discord
- Попробуйте веб-версию Discord
1] Обеспечить(Ensure) стабильное подключение к Интернету
Наиболее распространенной причиной этой проблемы, очевидно, является нестабильное подключение к Интернету. Если у вас возникли проблемы с загрузкой изображений Discord на ваш компьютер, вы должны убедиться, что ваше устройство подключено к сети Интернет, которая работает правильно.
2] Измените свои DNS-серверы
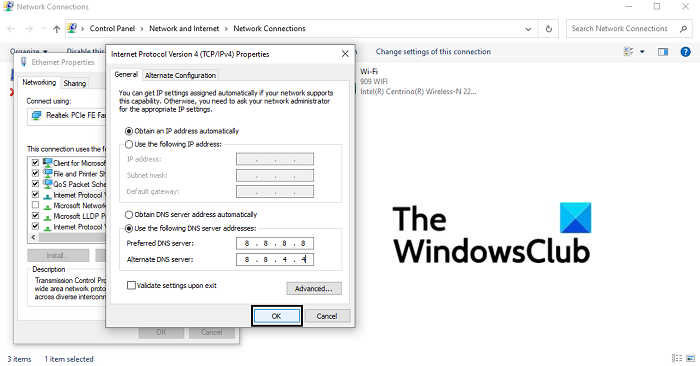
- Откройте диалоговое окно « Выполнить(Run) » и в пустом месте введите «ncpa.cpl» и нажмите клавишу ввода, чтобы открыть домашнюю страницу настроек сетевых подключений .(Network Connections)
- Здесь щелкните правой кнопкой мыши Ethernet и откройте его свойства.
- Затем установите флажок Интернет-протокол версии 4(Internet Protocol Version 4) ( TCP/IPv4 ) и откройте его свойства. В этом диалоговом окне щелкните, чтобы ввести адреса DNS-серверов(DNS Server) вручную. Теперь запустите следующие DNS - серверы:
- Предпочтительный DNS-(Preferred DNS) сервер: 8 . 8 . 8 . 8
- Альтернативный DNS- сервер: 8 . 8 . 4 . 4
- Нажмите(Click) OK, чтобы сохранить эти изменения и выйти из окна. Попробуйте открыть Discord и проверьте, решена ли проблема.
3] Настройте(Adjust) параметры конфиденциальности в Discord.
- Откройте приложение раздора на своем ПК.
- В списке серверов на левой панели выберите тот, для которого вы хотите настроить параметры конфиденциальности.
- В этом всплывающем окне включите параметр, разрешающий прямые сообщения от участников сервера.
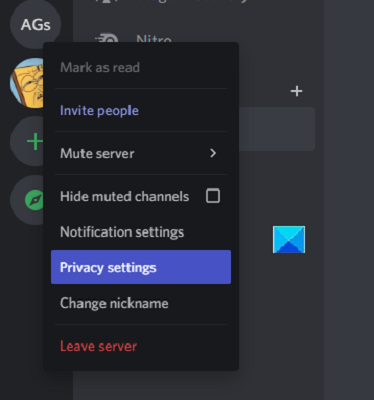
Если вы хотите настроить эту опцию для любых каналов, к которым вы можете присоединиться в будущем, вы можете настроить общие пользовательские настройки.
- Нажмите(Click) на значок пользовательских настроек в левом нижнем углу домашней страницы Discord.
- На вкладках параметров слева выберите Конфиденциальность(Privacy) и безопасность .(Safety)
- Здесь в разделе « Настройки конфиденциальности сервера по умолчанию(Server Privacy Defaults) » включите параметр, разрешающий прямые сообщения.
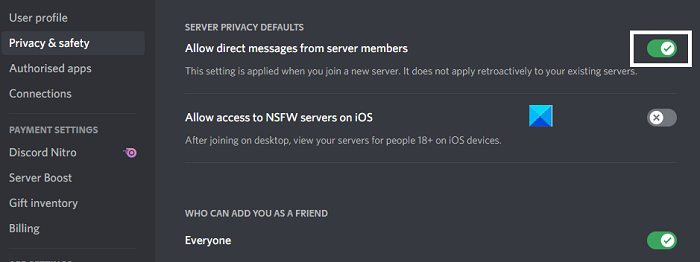
4] Измените(Change) регион своего сервера в Discord
Если проблема связана с местоположением вашего сервера, у вас также есть возможность переключить ее на Discord . Вот как это сделать:
- Откройте Discord и щелкните правой кнопкой мыши на своем сервере.
- Здесь выберите « Настройки сервера(Server Settings) » и в раскрывающемся списке нажмите « Обзор ».(Overview)
- Здесь вы можете выбрать регион сервера по вашему выбору. Лучше всего выбрать место, ближайшее к вам, так как это помогает поддерживать надежность соединения.
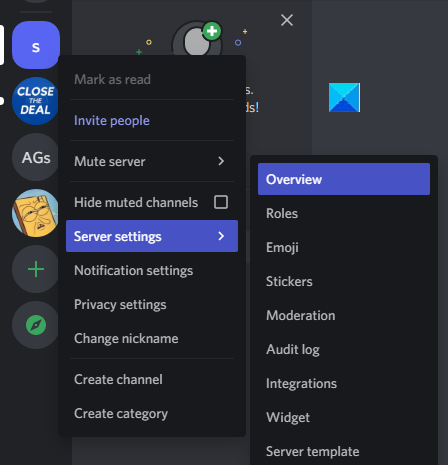
Пользователи должны иметь в виду, что пользователь должен иметь административные привилегии, чтобы вносить изменения в расположение сервера.
5] Попробуйте веб-версию Discord
Если ни один из вышеупомянутых обходных путей не помог вам, возможно, пришло время попробовать веб-клиент Discord. Поскольку об этой проблеме чаще всего сообщалось в версии приложения для ПК, вы можете посетить discord.com/app , войти в систему, используя свои учетные данные, и проверить, можете ли вы правильно просматривать и загружать изображения здесь.
Наконец, вы можете попробовать удалить и переустановить клиент Discord для ПК .(Discord PC)
Связанный(Related) : Как использовать медленный режим в Discord(How to use Slow Mode on Discord) ?
Как исправить размытие Discord PFP ?
Еще одна очень распространенная ошибка, о которой сообщается в приложении Discord , заключается в том, что иногда PFP (изображение профиля) пользователя становится размытым после загрузки. Это очень раздражает многих пользователей. Единственное исправление этого сбоя заключается в том, что пользователи загружают изображение своего профиля через браузер ПК, а не через приложение Discord .
Как очистить кеш на дискорде на компьютере(Discord) ?
Если вы считаете, что ваш компьютер работает немного медленнее, и вы можете помочь в этом, очистив кеш Discord и освободив место, вы можете сделать это очень легко. Вы можете сделать это в проводнике на вашем ПК, открыв папку AppData . Найдите(Search) % AppData % в панели поиска в меню « Пуск(Start Menu) » . Если на вашем компьютере установлен Discord , вы найдете папку по ее названию. Нажмите(Click) на нее и далее нажмите на папку Cache . Press Ctrl+A и удалите все файлы, находящиеся в этой подпапке.
Надеюсь, эта статья помогла вам!
Related posts
Как добавить Spoiler Tags на Text and Images на Discord
Fix Вы являетесь курсом Limited Discord error на Windows PC
Fix Discord Mic не работает в Windows 11/10
Fix Discord Camera не работает на Windows PC
Fix Discord Notifications не работает на Windows 11/10
Fix Discord застрял на Gray screen на Windows PC
Как исправить ошибку отсутствия маршрута в Discord (2022)
Fix Discord Notifications не работает
Fix Discord застрял в полноэкранном режиме
Исправить Discord продолжает сбой
Как исправить, что уведомления Discord не работают в Windows
Fix Discord Go Live не появляется
Исправить ошибку Discord JavaScript при запуске
Как Fix Tumblr Images не Loading Error
Fix Discord Error Codes and Messages
Исправить Discord, поднимающий ошибку звука в игре
Как исправить проблемы сбоя Discord
10 способов исправить Discord Screen Share Audio не работает
Fix не удалось подключить свой Spotify account к Discord
Best Бесплатные альтернативы Discord для Windows 10
