Как импортировать или экспортировать избранное браузера Edge в файл HTML
Если вы переходите на другой браузер, может быть полезно иметь возможность перенести или перенести избранное Edge . (Edge Favorites)Microsoft Edge предлагает эту опцию. Вы можете импортировать или экспортировать избранное браузера Edge(import or export the Edge browser Favorites) в файл HTML . Посмотрите, как это делается!
Импорт или экспорт избранного(Favorites) браузера Edge(Export Edge) в файл HTML
Закладки помогают сохранить веб-страницу в определенном веб-браузере, чтобы вы могли быстро получить к ней доступ в любое время. Включение этой возможности и для других браузеров может сэкономить вам время и силы. Microsoft Edge Chromium позволяет экспортировать и импортировать закладки (избранное) вручную для их резервного копирования в безопасном месте.
- Запустите браузер Edge.
- Щелкните Настройки и другое(Settings and More) .
- Выберите Избранное(Favorites) .
- Перейдите к разделу «Управление избранным»(Manage Favorites) .
- Щелкните Дополнительные действия(More Actions) .
- Выберите параметр «Импорт избранного ».(Import Favorites)
- Выберите , что импортировать(What to Import) .
- Нажмите кнопку «Импорт».
- Чтобы экспортировать избранное, нажмите кнопку « Дополнительные действия(More Actions) » еще раз.
- Выберите «Экспорт избранного»(Export Favorites) .
- Выберите нужное место для сохранения файла в виде HTML - документа.
Вы можете экспортировать или импортировать избранное Edge(Edge Favorites) вручную, чтобы создать их резервную копию в безопасном месте.
Запустите браузер Edge и выберите параметр « (Edge)Настройки и другое(Settings and More) » (отображается в виде трех горизонтальных точек в правом верхнем углу экрана вашего компьютера).
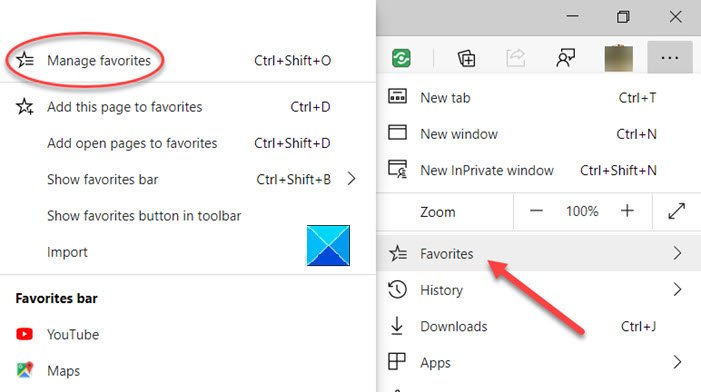
Затем выберите «Избранное(Favorites) », щелкните боковую стрелку рядом с ним и выберите параметр « Управление избранным(Manage Favorites) ».
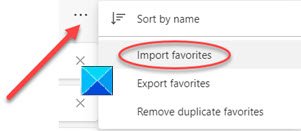
При переходе на новую страницу найдите и щелкните меню « Дополнительные параметры(More options) » (3 горизонтальные точки). В списке выберите Импорт избранного(Import Favorites) .
В появившемся новом окне выберите, что вы хотите импортировать, и нажмите кнопку « Импорт(Import) » внизу.
https://youtu.be/yTiaVQoziTM
Чтобы экспортировать избранное в виде HTML -файла в нужное место, еще раз нажмите кнопку « Дополнительные действия(More Actions) » .
Выберите Экспорт избранного(Export Favorites) .
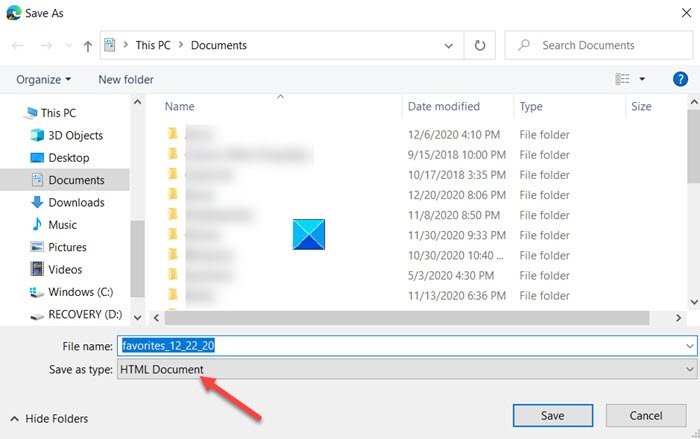
Выберите желаемое место для сохранения избранного Edge(Edge Favorites) в виде HTML - документа.
Вот как вы можете импортировать или экспортировать избранное(Favorites) браузера Edge в файл HTML .
That’s all there is to it!
Похожие посты, которые могут вас заинтересовать:(Related posts that may interest you:)
- Импорт закладок в браузер Chrome(Import Bookmarks into Chrome browser)
- Импорт избранного и закладок в Edge(Import Favorites and Bookmarks into Edge)
- Экспорт закладок Google Chrome в HTML(Export Google Chrome bookmarks to HTML)
- Импорт закладок в Firefox(Import Bookmarks into Firefox)
- Экспорт закладок из Firefox(Export Bookmarks from Firefox)
- Сохранение, поиск и резервное копирование избранного в Internet Explorer.
Related posts
Edge Deleted Bookmarks or Favorites вновь появляется; не удаление
Как показать Favorites Bar в Microsoft Edge на Windows 10
Где избранные хранятся в Edge browser?
Как Export and Import Chrome Bookmarks
Как управлять фаворитами в Microsoft Edge browser
Как синхронизировать закладки и данные браузера в Firefox и Opera
Organize и управлять своими закладками браузера с URL Gather
Как экспортировать или Backup Bookmarks от Firefox browser
Импорт Bookmarks, Passwords в Chrome из другого браузера
Добавить кнопку панели закладок в Google Chrome
Block or Stop Microsoft Edge всплывающую Tips and Notifications
Импортировать фавориты, Bookmarks в Edge из других браузеров
Как удалить закладки в Chrome
Как включить панель инструментов Firefox Bookmarks только на странице New tab
Registry Editor: Use, Edit, Open, Modify, Save, Backup, Import, Export
Как ограничить Media Autoplay в Microsoft Edge browser
Как сбросить, Export and Import Default App Associations на Windows 10
Storurll: Cross-browser Bookmark Manager для Windows 10
Как создать закладки Firefox, используя Group Policy and Registry Editor
Как Export and Import VPN connections на Windows 10
