Как экспортировать или сделать резервную копию закладок из браузера Firefox
Этот пост покажет вам, как экспортировать или создавать резервные копии закладок из(export or backup bookmarks from Firefox) браузера Firefox. Вы можете создать резервную копию всех закладок, доступных на панели инструментов(Bookmarks toolbar) « Закладки», меню(Bookmarks menu) «Закладки », подпапках и « Других закладках ». (Other Bookmarks)Таким образом, если какие-то закладки будут удалены по ошибке, вы сможете легко восстановить удаленные закладки Firefox(restore deleted Firefox bookmarks) .
Мы уже видели, как импортировать закладки в Firefox, из Chrome или Edge(Import bookmarks into Firefox, from Chrome or Edge) — теперь сегодня мы покажем вам, как сделать резервную копию закладок Firefox .
Экспорт или резервное копирование закладок из браузера Firefox
Вы можете сделать резервную копию закладок Firefox в виде файла JSON(backup Firefox bookmarks as a JSON) или экспортировать закладки Firefox в виде файла HTML . (export Firefox bookmarks as an HTML)Шаги:
- Запустите браузер Firefox
- Доступ к окну « Показать все закладки»(Show All Bookmarks)
- Используйте меню « Импорт и резервное копирование »(Import and Backup)
- Используйте вариант резервного копирования(Backup) или экспорта .(Export)
Откройте браузер Firefox , а затем используйте горячую клавишу Ctrl+Shift+B , чтобы открыть окно « Показать все закладки» .(Show All Bookmarks)
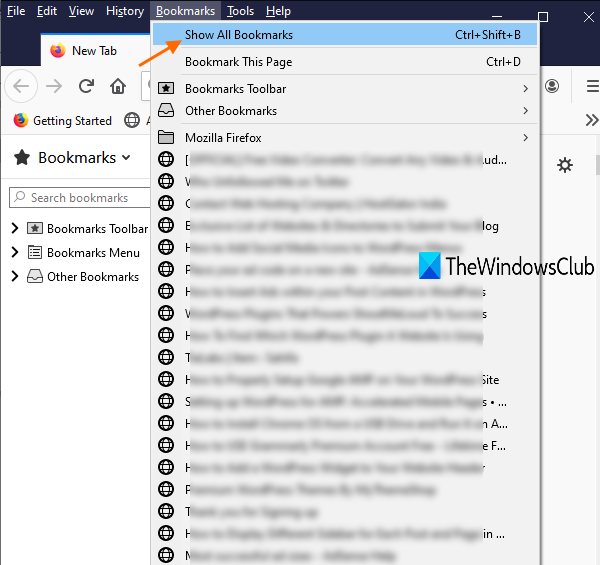
Кроме того, вы можете нажать клавишу Alt , чтобы получить доступ к строке меню(Menu) , а затем щелкнуть параметр « Показать все закладки(Show All Bookmarks) » в меню « Закладки(Bookmarks) » , чтобы открыть это окно.
Нажмите на меню «Импорт и резервное копирование(Import and Backup) », и вам будут видны некоторые параметры. Теперь используйте параметр Backup.. , если вы хотите экспортировать закладки в виде файла JSON .
Если вы хотите сделать резервную копию закладок из Firefox в виде HTML - файла, нажмите « Экспортировать закладки в HTML(Export Bookmarks to HTML) ».
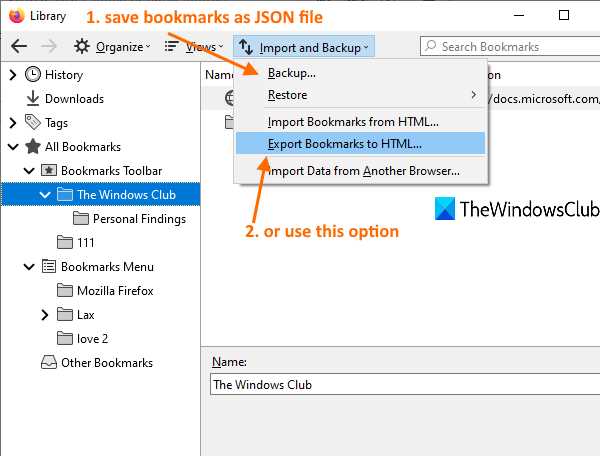
Когда откроется окно Сохранить как(Save as) , дайте имя файлу закладок и сохраните его в нужную папку.
Позже, когда вам нужно будет импортировать или добавить закладки в Firefox из файла резервной копии, вы можете использовать описанные выше шаги и получить доступ к меню « Импорт(Import) и резервное копирование ».(Backup)
СОВЕТ(TIP) : Вы также можете использовать некоторые бесплатные надстройки, такие как FEBE , для экспорта закладок из Firefox.
Сохранение резервной копии ваших закладок — это хорошо. Надеемся, что эти шаги помогут вам легко экспортировать важные закладки из Firefox .
Похожие посты, которые могут вас заинтересовать:(Related posts that may interest you:)
- Экспорт закладок Google Chrome в файл HTML(Export Google Chrome bookmarks to an HTML file)
- Импорт закладок в браузер Chrome(Import Bookmarks into Chrome browser)
- Импорт избранного и закладок в Edge(Import Favorites and Bookmarks into Edge)
- Экспорт избранного браузера Edge в файл HTML(Export Edge browser Favorites to an HTML file)
- Сохранение, поиск и резервное копирование избранного в Internet Explorer.
Related posts
Восстановить отсутствие или удаленные Firefox Bookmarks or Favorites
Как включить панель инструментов Firefox Bookmarks только на странице New tab
Как создать закладки Firefox, используя Group Policy and Registry Editor
Как импортировать Bookmarks в Firefox, от Edge, то есть Chrome
Как синхронизировать Bookmarks в Firefox
Самый полезный Mozilla Firefox О: конфигурация твики
Как отключить или включить дополнения в Private Mode на Firefox
Как изменить Default Font в Chrome, Edge, Firefox browser
400 Bad Request, Cookie Too Large - Chrome, Edge, Firefox, IE
Convert Text до Speech Offline с расширением TTFox Firefox browser
Как использовать Firefox синхронизацию на разных платформах
Как очистить Cache, Cookies, Browsing History в Chrome and Firefox
Block Notifications, Microphone, Camera Запросы в Firefox browser
Как сохранить все открыть Tabs как Bookmarks в Chrome, Firefox, IE, Edge
Как отключить сообщения от Firefox в New tab
Как автоматически очистить Firefox Cookies, Cache, History на выходе
Автоматически восстановить предыдущий сеанс просмотра в Firefox на Windows
Включить, отключить или использовать несколько Picture-in-Picture video mode в Firefox
Fix Firefox Проблемы и вопросы на Windows PC
Захватить или взять скриншоты в браузере Chrome or Firefox
