Не удалось связаться с контроллером домена Active Directory для домена
При подключении к домену или изменении имени компьютера, если вы получаете ошибку «Контроллер домена Active Directory (AD DC)» для домена «domain-name.com», не удалось связаться(An Active Directory Domain Controller (AD DC) for the domain “domain-name.com” could not be contacted) , вот несколько советов и приемов по устранению неполадок, чтобы исправить это проблема. Он может появиться из-за опечатки или каких-то других внутренних проблем. В любом случае, вы можете исправить это, следуя этим руководствам. Все сообщение об ошибке говорит:
An Active Directory Domain Controller (AD DC) for the domain “domain-name.com” could not be contacted.
Ensure that the domain name is typed correctly.
If the name is correct, click Details for troubleshooting information.
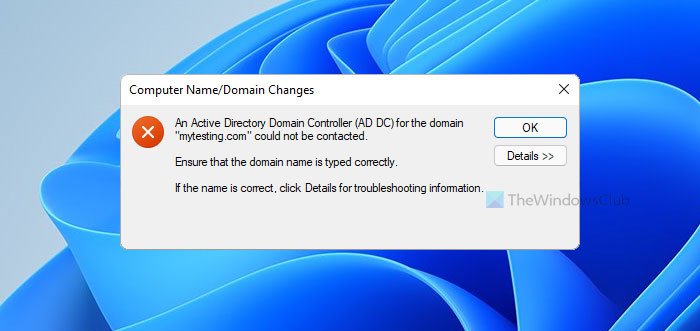
Меню « Подробности(Details) » не всегда помогает решить проблему, поэтому вам следует следовать этим советам и рекомендациям, чтобы избавиться от нее.
Не удалось связаться с контроллером домена(Domain Controller) Active Directory ( AD DC ) для домена.(AD DC)
Чтобы исправить не удалось связаться с контроллером домена(Domain Controller) Active Directory ( AD DC ) для домена, выполните следующие действия.(AD DC)
- Проверить статус пинга
- Добавить(Add) IP контроллера домена в список DNS
- Не используйте общедоступный DNS
- Запустить службу DNS-клиент
- Присоединить(Join) устройство к локальному домену Active Directory
Чтобы узнать больше об этих шагах в деталях, вам нужно продолжать читать.
1] Проверьте статус пинга
Вероятно, это первое, что вы должны проверить, чтобы убедиться, что домен в настоящее время находится в сети или нет. Если домен вам не подходит, вы не сможете подключиться к нему любым способом. Поэтому сделайте следующее, чтобы проверить, можете ли вы получить положительный результат пинга или нет:
- Нажмите Win+R , чтобы открыть окно «Выполнить».
- Введите cmd и нажмите кнопку Enter .
- Введите ping domain-name.com и нажмите кнопку Enter .
Если он показывает результаты проверки связи с несколькими и непрерывными ответами в окне командной строки(Command Prompt) , вы можете перейти к другим решениям.
2] Добавить IP-адрес контроллера домена
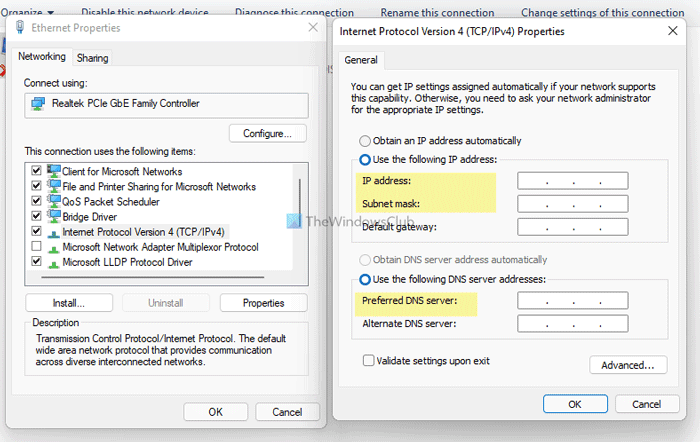
Хост и все остальные компьютеры должны иметь одни и те же DNS - серверы для подключения к контроллеру домена(Domain Controller) . Однако компьютер показывает вышеупомянутое сообщение об ошибке; скорее всего, это связано с неправильными DNS - серверами. Чтобы убедиться в этом, сделайте следующее:
- Нажмите Win+R , чтобы открыть диалоговое окно «Выполнить».
- Введите ncpa.cpl и нажмите кнопку Enter .
- Щелкните правой кнопкой мыши Ethernet и выберите « Свойства(Properties) » .
- Дважды щелкните Internet Protocol Version 4 (TCP/IPv4) .
- Убедитесь, что у вас правильный IP-адрес, маска подсети(IP address, Subnet mask) и предпочитаемый DNS-сервер(Preferred DNS server) .
- Если нет, попросите администратора указать правильные данные и ввести их соответствующим образом.
- Нажмите кнопку ОК (OK ) , чтобы сохранить изменения.
После этого вы сможете пропинговать домен и подключиться к нему.
3] Не используйте общедоступный DNS
Использование общедоступного DNS(Public DNS) создаст больше конфликтов при попытке подключения к домену. Многие люди часто склонны использовать общедоступный DNS(Public DNS) вместо предпочитаемого DNS-сервера(Preferred DNS server) и альтернативного DNS-сервера(Alternate DNS server) .
Вы должны использовать DNS - сервер, предоставленный вашим администратором. Если вы являетесь администратором, вам необходимо использовать данные DNS - сервера так же, как контроллер домена(Domain Controller) или хост-компьютер.
4] Запустите службу DNS-клиент
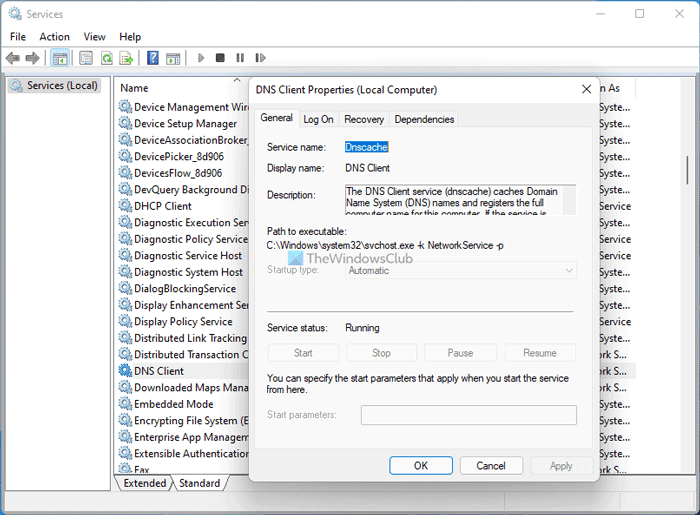
Служба DNS-клиента(DNS Client) должна работать в фоновом режиме, чтобы использовать любой DNS - сервер на вашем компьютере. Если по какой-то причине он отключен или остановлен, вы можете столкнуться с этой проблемой. Поэтому выполните следующие действия, чтобы убедиться, что служба запущена или нет:
- Найдите службы (services ) в поле поиска на панели задач.
- Нажмите на отдельный результат.
- Найдите службу DNS-клиента (DNS Client ) и дважды щелкните ее.
- Если статус Остановлен(Stopped) , нажмите кнопку Пуск (Start ) .
- Нажмите кнопку ОК (OK ) , чтобы сохранить изменение.
После этого перезагрузите компьютер, чтобы проверить, решает ли он проблему или нет.
5] Присоедините(Join) устройство к локальному домену Active Directory .
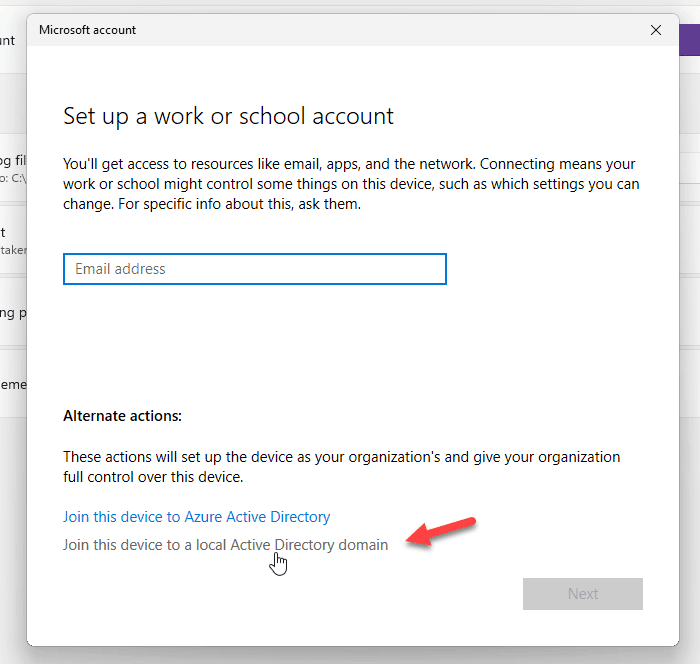
Когда вы пытаетесь добавить рабочую или учебную(School) учетную запись, она предлагает возможность напрямую добавить или присоединить устройство к локальному домену Active Directory . Вы можете использовать этот вариант для решения вашей проблемы. Для этого выполните следующие действия:
- Нажмите Win+I , чтобы открыть настройки Windows.
- Перейдите в раздел « Учетные записи (Accounts ) » и щелкните меню « Доступ к работе или учебе (Access work or school ) » .
- Нажмите кнопку Подключить (Connect ) .
- Нажмите « Присоединить устройство к локальному домену Active Directory (Join device to a local Active Directory domain ) ».
- Введите(Enter) доменное имя и нажмите кнопку « Далее (Next ) ».
- Введите(Enter) имя пользователя и пароль администратора.
- Введите(Enter) информацию об учетной записи и выберите тип учетной записи(Account type) .
- Перезагрузите компьютер.
После перезапуска ваша учетная запись и компьютер должны быть добавлены в домен без появления вышеупомянутого сообщения об ошибке.
Как исправить DNS моего контроллера домена ?
Чтобы устранить проблему с DNS(DNS) контроллера домена , необходимо ввести правильные сведения о DNS - сервере на панели « Сетевые подключения ». (Network Connections )Вы также не должны использовать какой -либо общедоступный DNS(Public DNS) .
Как подключить контроллер домена AD?
Чтобы подключиться к контроллеру домена AD(AD Domain Controller) , вы должны указать все правильные DNS -серверы на панели « Сетевые подключения ». (Network Connections )Во-вторых, вы можете открыть панель « Свойства системы », нажать кнопку « (System Properties)Изменить (Change ) », перейти в меню « Домен (Domain ) » и ввести домен, к которому вы хотите подключиться.
Это все! Это некоторые рабочие решения для устранения проблемы с контроллером домена AD(AD Domain Controller) .
Связанный:(Related:)
- Не удалось выполнить проверку предварительных требований для повышения роли контроллера домена.(Verification of prerequisites for Domain Controller promotion failed)
- Произошла ошибка при попытке настроить этот компьютер в качестве контроллера домена.(An error occurred while trying to configure this machine as a Domain Controller.)
Related posts
Исправить невозможно связаться с контроллером домена Active Directory
Realtek Network Controller не был найден в Device Manager
Как отключить NTLM Authentication в Windows Domain
Fix Active Directory Domain Services в настоящее время недоступно
Исправить доменные службы Active Directory в настоящее время недоступны
Невозможно отобразить Network drive в Windows 10
Glasswire Firewall and Network Monitoring Tool review
Как использовать Port Query Tool (PortQry.exe) в Windows 10
Как делиться файлами между компьютерами, используя LAN в Windows 10
Как включить DNS над HTTPS в Windows 10
Как использовать Network Sniffer Tool PktMon.exe в Windows 10
Как отключить NetBIOS and LLMNR Protocols через GPO
Apps Замораживание при попытке access network акций
Network icon говорит нет internet access, но я связан
Network Error: невозможно получить доступ Network drive, Error 0x80004005
Fix Ping Spikes в WiFi or Ethernet на Windows 11/10
Как вставить соединение данных SIM card и настроек на Surface device
Windows не может получить Network Settings из маршрутизатора в Windows 10
Включить или отключить Wi-Fi и Ethernet adapter на Windows 11
Как разрешить Chrome для доступа к Network в вашем брандмауэре
