Как использовать функцию гиперссылки Excel
Функция « Гиперссылка»(Hyperlink) создает ярлыки, которые переходят в другое место. Функция гиперссылки(Hyperlink) может создавать ссылки на рабочие книги, документы, хранящиеся на сетевом сервере, в интрасети или в Интернете, когда мы нажимаем на ячейку с функцией гиперссылки . (Hyperlink)Excel откроет указанный документ или перейдет в указанное место. Формула для функции гиперссылки(Hyperlink) : ГИПЕРССЫЛКА (расположение_ссылки, [дружественное_имя])(HYPERLINK (link_location, [friendly_name])) .
Синтаксис функции гиперссылки(Hyperlink Function)
- Link_location : Путь и имя файла для открытия, это обязательно.
- Friendly_name : текст ссылки или номер, отображаемый в ячейке. Дружественное_имя(Friendly_name) не является обязательным.
В этой статье объясняется, как создать гиперссылку на листе Excel с помощью функции гиперссылки(Hyperlink) .
Как использовать функцию гиперссылки Excel
В этом уроке мы собираемся создать гиперссылку для некоторых исторических фигур в таблице.
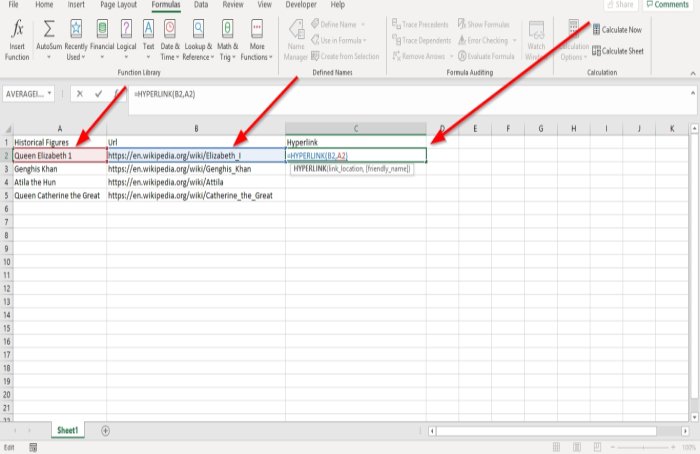
Щелкните(Click) ячейку, в которой вы хотите получить результат.
Введите формулу =HYPERLINK затем квадратная скобка.
Мы собираемся ввести Link_location . В примере (см. изображение выше), где вы видите URL -адреса сайтов, введите B2 , потому что сайт, на который вы хотите сослаться, находится в столбце URL -адресов.(URL)
Теперь введите Friendly_name . Дружественным именем будут данные, расположенные в столбце исторических данных. Введите A2 , потому что мы хотим связать данные в столбце URL и исторических данных вместе. Закройте скобку.

Нажмите Enter , и вы увидите результат.
Предположим(Suppose) , вы хотите просмотреть результаты для других данных, используя функцию гиперссылки . (Hyperlink)Щелкните(Click) ячейку и перетащите ее вниз.

Другой вариант — перейти к Формуле(Formula)(Formula) . В группе « Библиотека функций(Function Library) » нажмите « Поиск и ссылка(Lookup and Reference) » ; в раскрывающемся меню выберите Гиперссылка. (Hyperlink.)Появится диалоговое окно « Аргументы функции ».(Function Arguments)

В диалоговом окне « Аргументы функции(Function Arguments) », где вы видите Link_location , введите ячейку B2 в поле ввода.
Там, где вы видите Friendly_name , введите ячейку A2 в поле ввода.

Нажмите, ОК(OK) ; вы увидите результат.
Надеюсь, это поможет.
Related posts
Как использовать Duration Financial Function в Excel
Как использовать Rept Function в Excel
Как использовать DCOUNT and DCOUNTA Function в Excel
Как использовать RANDBETWEEN Function в Excel
Как использовать TYPE Function в Excel
Как добавить или сумму Time в Microsoft Excel
Как использовать HLOOKUP function в Microsoft Excel
Как использовать Mode function в Excel
Как использовать PMT Function в Excel
Как использовать MID and MIDB function в Microsoft Excel
Как Merge and Unmerge cells в Excel
Как вставить Dynamic Chart в Excel spreadsheet
Как использовать Automatic Data Type feature в Excel
Как использовать EDATE and EOMONTH Functions в Excel
Используйте новую функцию Excel Mobile «Вставить данные из изображения»
Как использовать CHOOSE function в Excel
Excel, Word or PowerPoint не мог начать в прошлый раз
Как изменить цвет Excel worksheet Tab
Как создавать и использовать Form Controls в Excel
Как разделить один столбец в несколько столбцов в Excel
