Как зашифровать документ, хранящийся на Google Диске
Многие из нас используют Google Docs для повседневного документирования. С Google Docs легко делиться своими документами, сотрудничать и получать к ним доступ на любом компьютере. Самое приятное то, что вам не нужно устанавливать стороннее программное обеспечение. Несмотря на все удобства, важно защитить ваши документы, и один из лучших способов сделать это — зашифровать Google Docs .
Как зашифровать Google Документы
В этой статье мы расскажем вам о нескольких способах шифрования документа, хранящегося на Google Диске(encrypt a document stored on Google Drive) . При этом Google изначально не предлагает функцию шифрования для документов. У нас не остается другого выбора, кроме как полагаться на обходные пути и сторонние расширения.
- Отменить общий доступ к документам
- Зашифруйте документы Google с помощью Boxcrypt
- Шифровать документы в автономном режиме/перед загрузкой
- (Encrypt Google Doc)Шифруйте файлы Google Doc с помощью VeraCrypt .
1] Защитите документы, отменив общий доступ
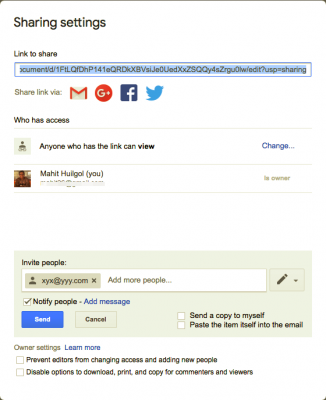
Документы Google(Google Docs) могут просматривать/редактировать только те, у кого есть к ним доступ. Более того, параметры обмена в Google Doc позволят вам контролировать даже самые мелкие аспекты. Также стоит упомянуть, что вам необходимо обеспечить безопасность своей учетной записи Gmail . Мы перечислили некоторые из лучших способов защитить вашу учетную запись Gmail от злоумышленников.
Я бы также посоветовал вам удалить файлы после использования. Чтобы отменить общий доступ к файлам Google Doc , выполните шаги, описанные ниже.
- Откройте документ Google
- Нажмите(Click) синюю кнопку « Поделиться(Share) » в правом верхнем углу.
- Нажмите(Click) на метку X напротив каждого человека, с которым вы хотите закрыть общий доступ к документу.
- Выберите Поделиться и сохранить.(Share and Save.)
2] Зашифруйте Документы Google(Encrypt Google Docs) с помощью Boxcryptor
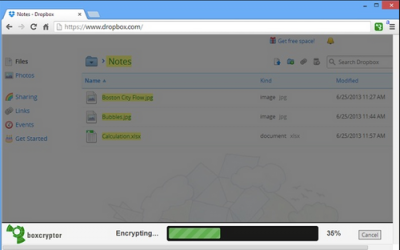
Boxcryptor — это простой способ зашифровать ваши документы Google . Он работает путем синхронизации с вашим любимым облачным(Cloud) сервисом и синхронизируется с программами, которые уже установлены на вашем компьютере. Базовая бесплатная версия Boxcryptor(Basic) достаточна для обычных пользователей . (Boxcryptor)Уровень бесплатного пользования предлагает одного облачного провайдера, два устройства, общественную службу и возможность делиться зашифрованными файлами с людьми, которые не используют Boxcryptor .
Кроме того, вы также можете выбрать дополнительный PIN -код или пароль для отправляемых файлов и отправить неограниченное количество ссылок. Что касается безопасности, Boxcryptor использует ключи AES , и в целях безопасности одни и те же ключи никогда не используются повторно. Разработчики утверждают, что им необходимо сохранить некоторые данные в облаке и обеспечить их безопасность на сервере Boxcryptor . Все сказано и сделано; Я все еще опасаюсь предоставлять доступ к моему облачному диску стороннему поставщику программного обеспечения. Загрузите Boxcryptor(Download Boxcryptor) с домашней страницы(homepage) .
3] Защита паролем документов в автономном режиме / перед загрузкой
Это один из лучших способов противостоять отсутствию функции шифрования в Google Doc. Шифруйте Google Документы(Encrypt Google Docs) с помощью Microsoft Office .
Для шифрования откройте « File > Protect Document > Encrypt с помощью пароля(Password) » . Убедитесь(Make) , что вы помните пароль, так как впоследствии его невозможно будет восстановить. Когда вы закончите с шифрованием, загрузите файл на Google Диск(Google Drive) .
4] Зашифруйте файлы Google Doc с помощью (Encrypt Google Doc)VeraCrypt.

VeraCrypt — это инструмент, который позволяет шифровать любые файлы. Процесс полностью автономный, и вам нужно будет загрузить и установить VeraCrypt для того же. Он поддерживает множество алгоритмов шифрования, таких как AES , Twofish и Serpent .
Все, что вам нужно сделать, это создать новую папку с зашифрованными файлами на Google Диске(Google Drive) и синхронизировать ее с вашим ПК. Вновь созданный диск будет выглядеть как внешний жесткий диск. Теперь вы можете перетаскивать все свои файлы, и они будут автоматически зашифрованы. Обратите(Please) внимание, что вам потребуется установить VeraCrypt для расшифровки файлов.
Надеюсь, вы найдете пост полезным.(I hope you find the post useful.)
Related posts
Google Drive Видео не играют или показывают blank screen
Как сохранить файлы из LibreOffice напрямую на Google Drive
Cyberduck: бесплатный FTP, SFTP, WebDAV, Google Drive client для Windows
Google Drive продолжает падать на Windows PC
Move Shared folder на другой диск с разрешениями в Google Drive
Как синхронизировать Ubuntu с вашим Google Диском
Как удалить дубликаты файлов в Google Drive
Make Google Drive Автоматически копировать документы при совместном порядке
Включите или Off Drive Предложения для Chrome Browser (Google Workspace)
Google Drive Downloads не работает в Microsoft Edge
Fix error Создание копии файлов на Google Drive
Как Block Someone на Google Drive
Как конвертировать Excel file на PDF online, используя Google Drive
Как зашифровать и защищать свои файлы на Google Drive
Как автоматически создавать резервные копии файлов на Google Диске или OneDrive для предотвращения потери данных
Создать прямую ссылку на ссылку Google Sheets PDF через Google Drive
Как оптимизировать хранилище Google Диска
Делайте быстрые цифровые фотокопии с помощью Google Диска и телефона
Как синхронизировать Google Drive and Google Photos
Невозможно загрузить файлы на Google Drive в Windows 10
