Организация входящих сообщений Outlook.com с помощью инструментов «Архивация», «Очистка» и «Перемещение»
От нежелательных коммерческих электронных писем до информационных бюллетеней недобросовестные спамеры массово рассылают электронные письма. Растущие случаи этой тенденции наносят ущерб полезности службы электронной почты. Пользователь вынужден тратить больше времени на поиск, удаление, а иногда и на чтение таких писем. Тем не менее(Nevertheless) , такие компании, как Microsoft , используют надежные алгоритмы обнаружения спама, которые динамически адаптируются к тенденциям спама и могут помочь вам свести к минимуму воздействие и восстановить работоспособность электронной почты. При использовании Outlook.com вы можете содержать свой почтовый ящик в чистоте с помощью улучшенных функций пользовательского интерфейса(User Interface) , таких как очистка( Sweep) , архивация(Archive) и перемещение в(Move To) . Давайте узнаем больше об этих функциях.
(Sweep)Инструменты очистки , архивации(Archive) и перемещения в (Move)Outlook.com
Смахнуть (удалить)

Это функция, предназначенная для расхламления и организации вашего почтового ящика. Вы можете использовать эту функцию для быстрого удаления нежелательной почты из папки «Входящие».
- Настройка параметров для автоматического удаления всей входящей электронной почты от определенного отправителя
- сохранение только последней электронной почты или удаление электронных писем старше 10 дней.
- Выбор сообщения электронной почты от отправителя, чьи сообщения вы хотите удалить.
Чтобы настроить все, просто выберите Sweep в строке меню(Menu) и выберите способ обработки электронной почты от отправителя (см. параметры выше).
Архив
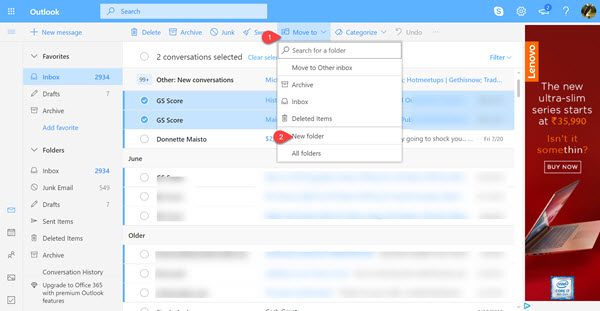
Вы можете хранить сообщения электронной почты в папке «Архив» по умолчанию или классифицировать их, применяя некоторые фильтры к результатам поиска.
После этого вы можете выбрать сообщение, которое хотите заархивировать.
Выберите «Архив(Archive) », перейдите в папку «Архив» и под ней.
выберите опцию Архив(Archive) .
Перейти к
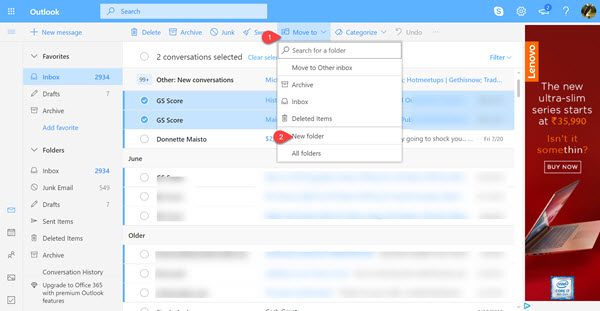
Переместить в позволяет перемещать или передавать сообщения электронной почты из исходного местоположения в новую папку. Так,
Выберите сообщение от определенного отправителя, чтобы переместить все сообщения, полученные от этого отправителя, в другую папку, и нажмите « Переместить в(Move To) ».
Затем нажмите стрелку раскрывающегося списка рядом с « Переместить(Move) в» и выберите « Новая папка(New Folder) ».
Затем просто следуйте инструкциям на экране, чтобы переместить все сообщения, полученные от соответствующего отправителя, в другую папку.
Дайте нам знать, насколько полезными вы считаете эти функции.(Let us know how useful you find these features.)
Related posts
Outlook.com не получает или отправлять электронные письма
Как запланировать электронное письмо в Outlook.com, используя Send Later button
Не может прикрепить файлы к электронной почте в приложении Outlook.com or Desktop [исправлено]
Как пересылать электронную почту или отключить несанкционированную пересылку в Outlook.com
Как использовать Gmail From Outlook.com interface
Send email для нескольких контактов с использованием People Contact List в Outlook.com
Keyboard ярлыки для Outlook.com or Hotmail.com
Block A sender or contact от отправки электронных писем в Gmail or Outlook.com
Outlook.com tutorial, Советы и хитрости для web version
Текущий mail client не может соответствовать messaging request - Outlook error
Как включить Dark Mode в OneNote or Outlook
Outlook Error 80041004 Синхронизация вашего folder hierarchy
Как автоматически Forward Email в Microsoft Outlook
Как запросить Read Receipts в Microsoft Outlook
Как автоматически переводить сообщения электронной почты в Outlook.com
Автоматически перемещайте электронные письма в папки в Outlook с помощью правил
Как исправить Outlook Error 0X800408FC на Windows 10
Как создать New Event, Contact and Group на Outlook.com
Как добавить RSS Feeds в Outlook в Windows 10
Ошибка загрузки сообщения Outlook error на Android mobile
